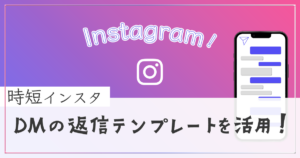【Instagram運用】すぐわかるハイライトの使い方!ハイライトの作成・編集・削除について解説

フォロワーと密にコンタクトが取れるインスタの「ストーリーズ」。
24時間という限定での公開が、よりリアルな日常のひとときを共有できるとして人気です。
しかし、ストーリーズでの投稿をずっと共有したい場合もあるでしょう。
インスタのストーリーズ
ずっと公開できる機能はないの?
もちろんあります!
それが、今回紹介する「ハイライト」です。
インスタユーザーならすでに活用中の方も多いと思います。
この記事を見ていただいているということは、
- ハイライトを活用したインスタ運用をしたいけど、設置方法がわからない
- ストーリーズをハイライトにするやり方がよくわからない
というお悩みを抱えてらっしゃるのではないでしょうか?
今回この記事では「インスタ運用を始める初心者」に向けて、ハイライトの基本的な使い方や編集・削除の方法を徹底的にお伝えしていきます。
最後まで読んでいただければ、初心者でも簡単にストーリーズをハイライトに設置するやり方がわかるはずです。
ストーリーズ?ハイライト?
ってなに?
という方に向けて「ストーリーズ」の簡易説明を掲載しているため、ハイライトの作り方だけを見たい方は「目次の2」からご覧ください。
是非参考にしてください!
Instagramのハイライトとは?
”ハイライト”は、公開したストーリーズを24時間後も閲覧できる機能
Instagramのストーリーズとは、最大60秒までの動画や写真を24時間限定で公開する機能でしたね。
ストーリーズについての詳細はこちらの記事で解説しています!


24時間を過ぎてもユーザーに見てもらえるようにしたい!
そんな時に使うのが「ハイライト」です。
ハイライトに設定することでプロフィールページからいつでも閲覧してもらうことができます。
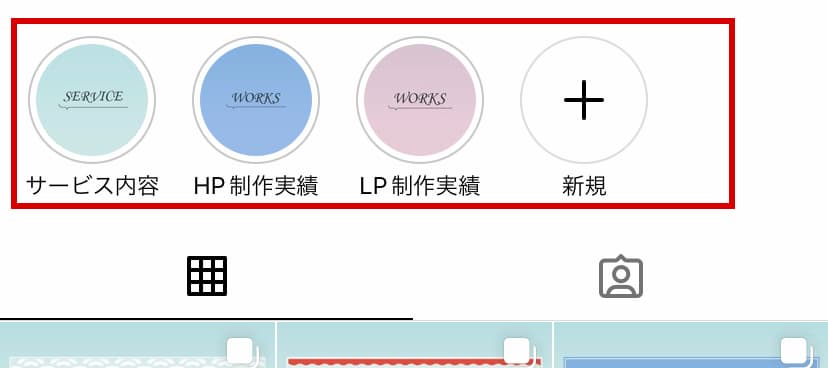
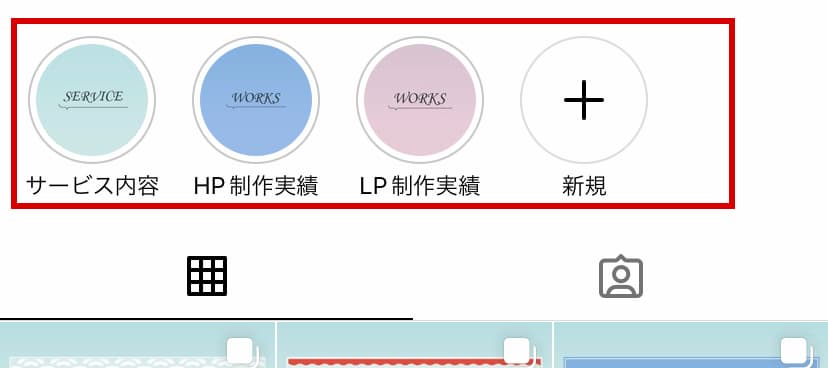
それでは、早速ハイライトを作ってみましょう!
初心者でもわかる!ハイライトの使い方
まずは、「ハイライト」を新規で作る方法を解説します。
ハイライトの新規作成
手順1 新規をクリック
「+」をクリックして新規作成画面へ移動。
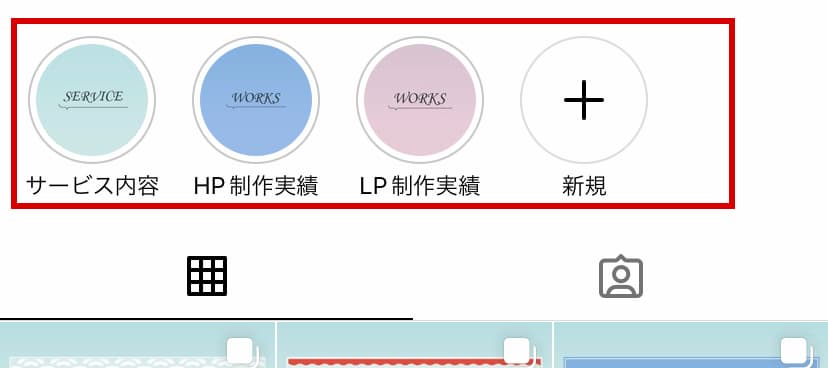
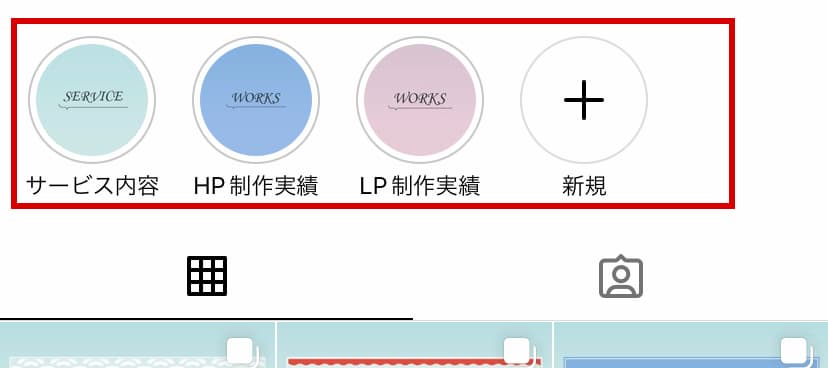
手順2 ハイライトに追加したいストーリーズを選択
ハイライトに追加したいストーリーズを選びます。
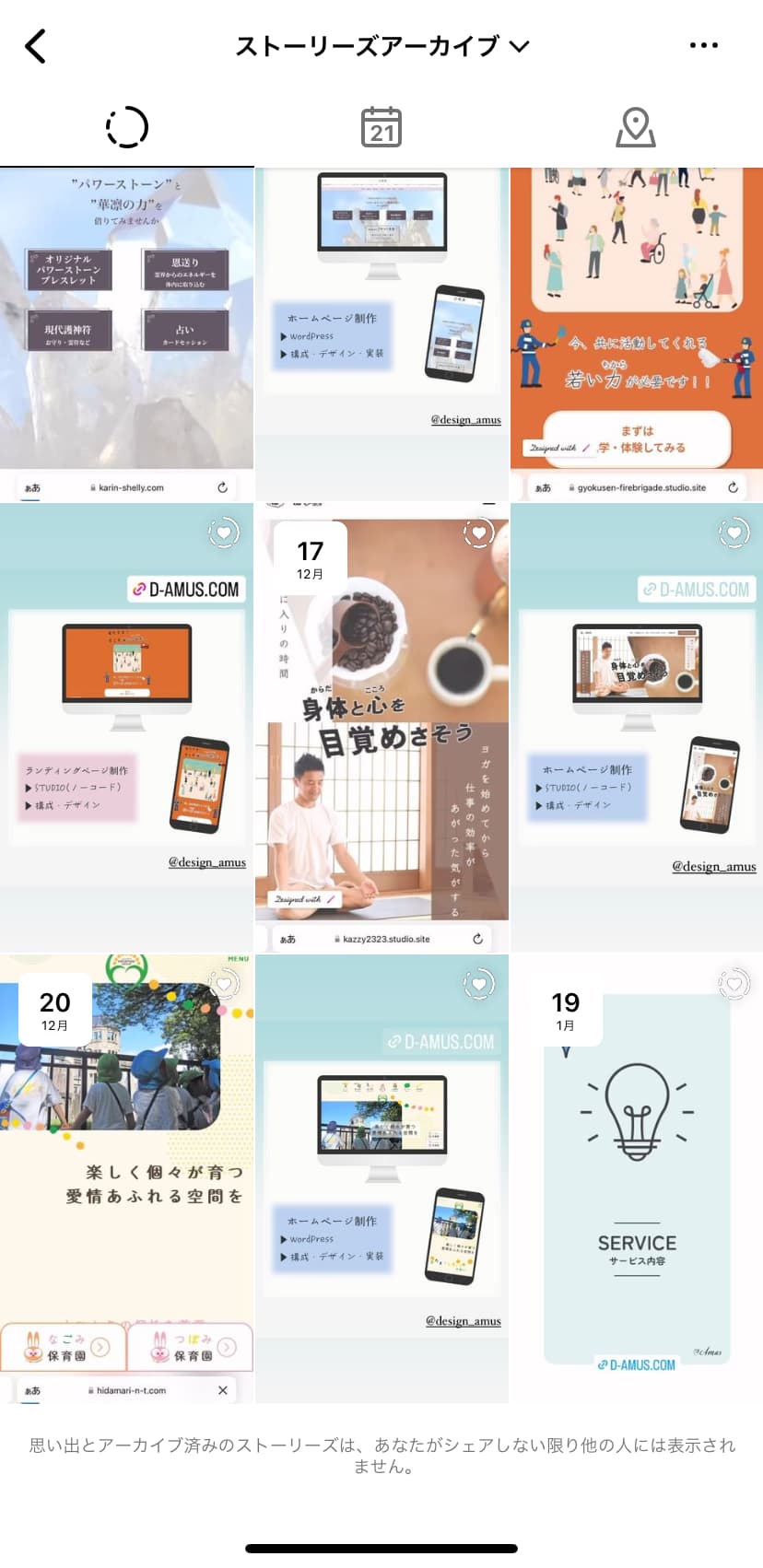
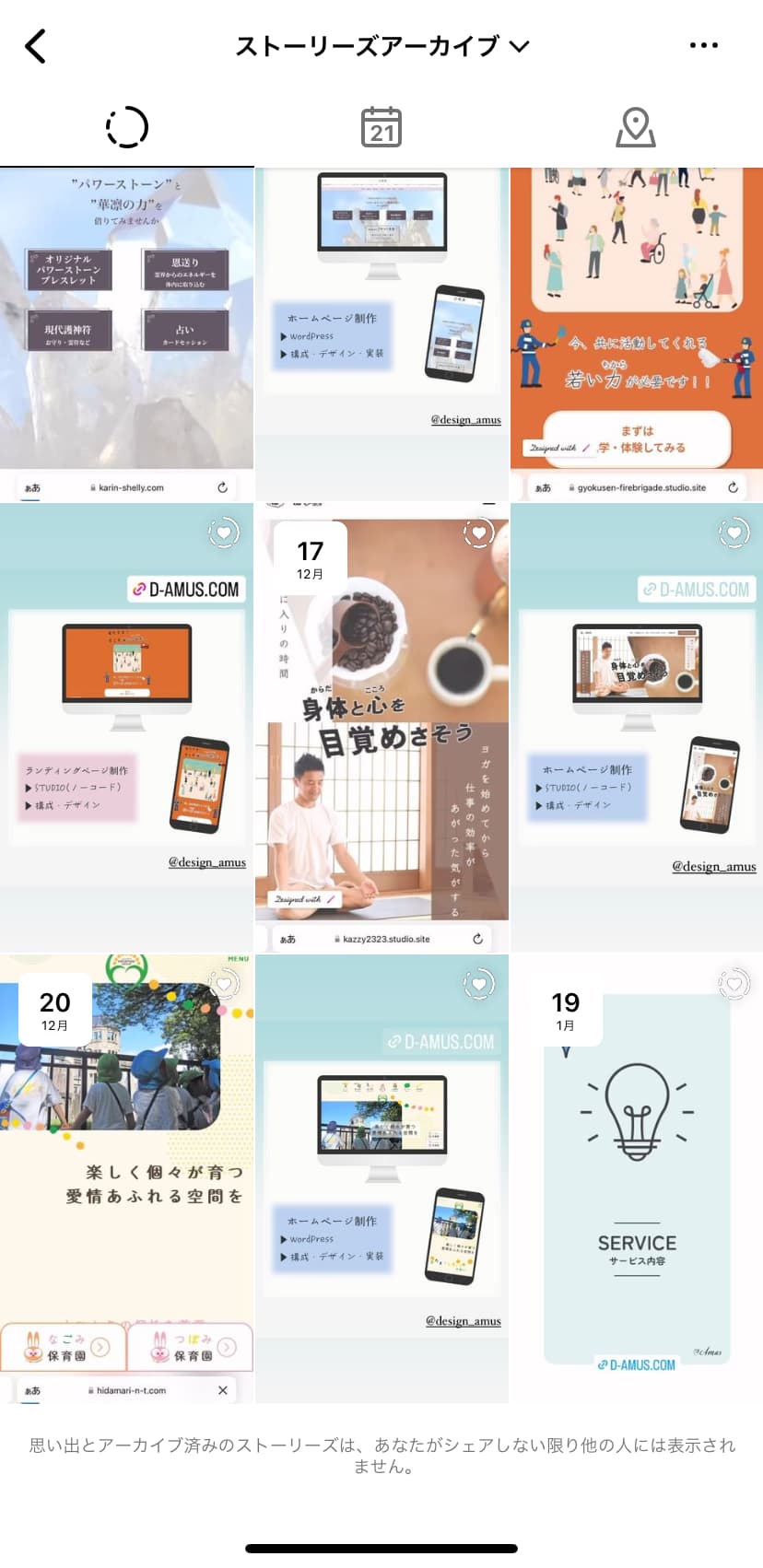
公開後24時間が過ぎたストーリーズは、プロフィールページ右上の「三本線アイコン → アーカイブ」で確認できます。
アーカイブは自分だけが閲覧できる機能で、デフォルトでは自動保存設定になっています。
過去のストーリーズを保存したいなら、保存設定が有効になっているか確認しましょう。
上記画像「ストーリーズアーカイブ」の右上の「三点アイコン → 設定」から保存設定の確認・変更ができます。
手順3 ハイライトのカバー画像を選択
ハイライトのカバー画像を選択します。
カバー画像とは、プロフィール欄に並ぶ丸いアイコン画像のことです。
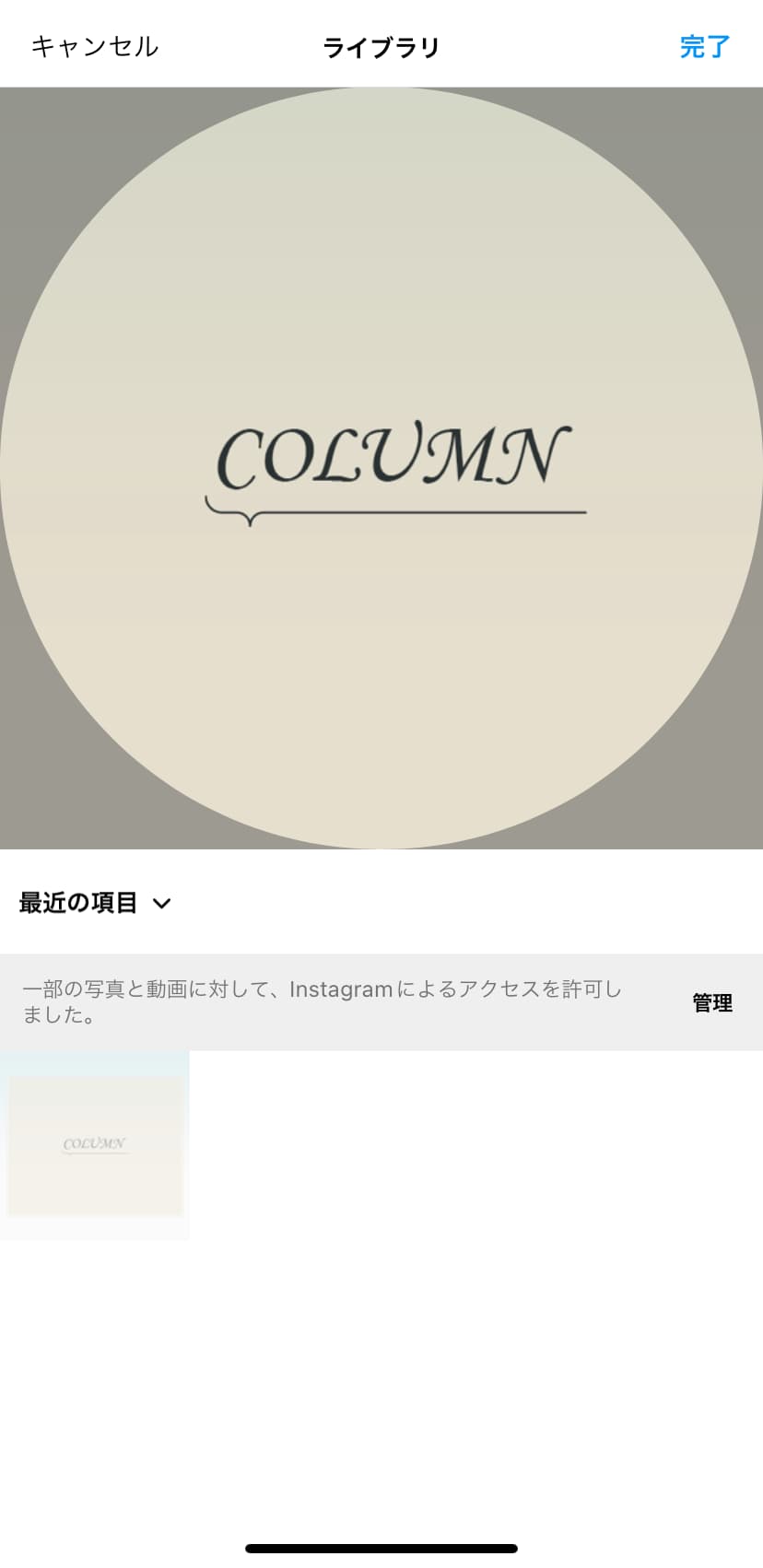
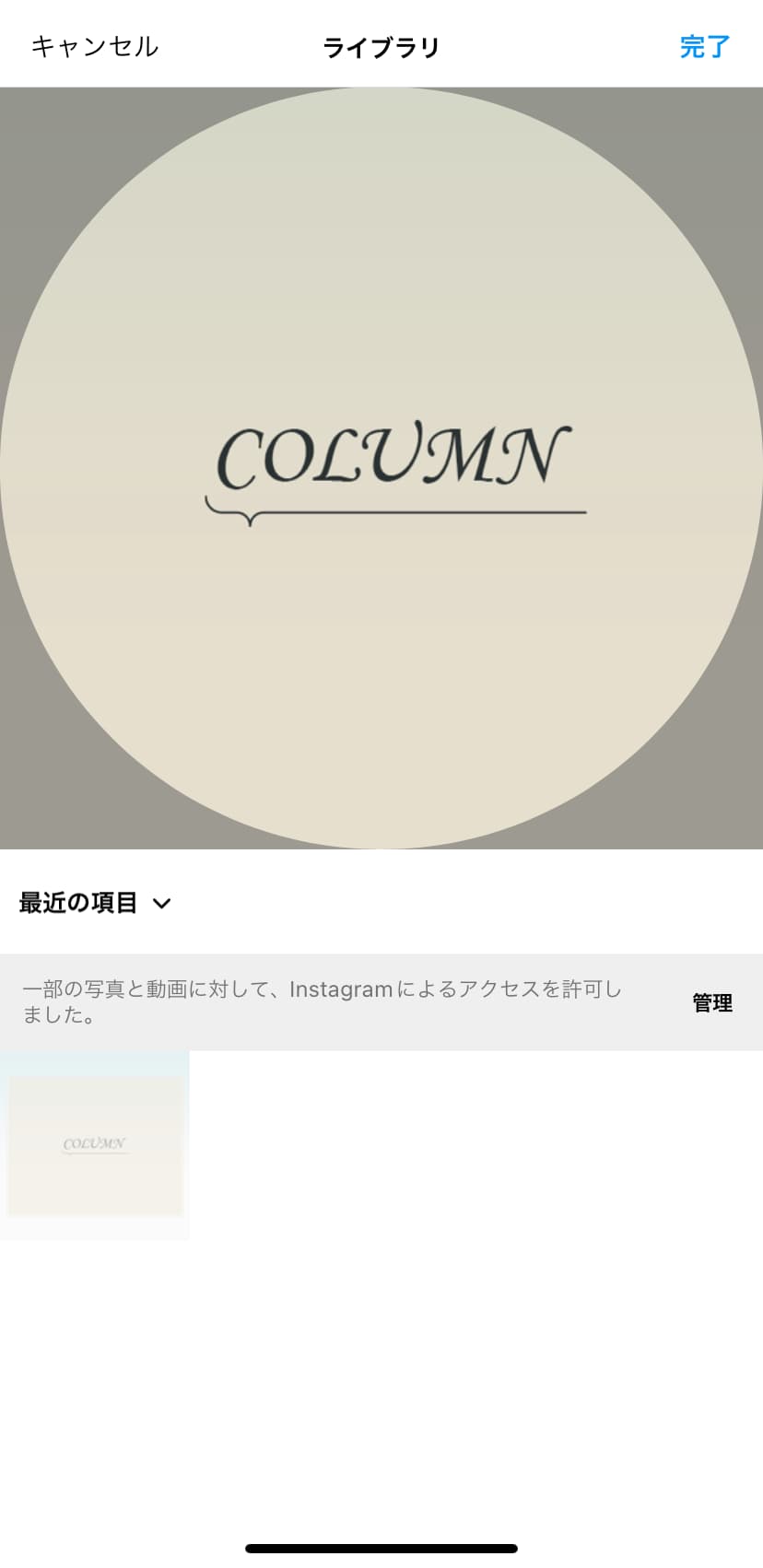
手順4 ハイライト名を入力
ハイライトのカバーを選択したら、ハイライト名を入力します。
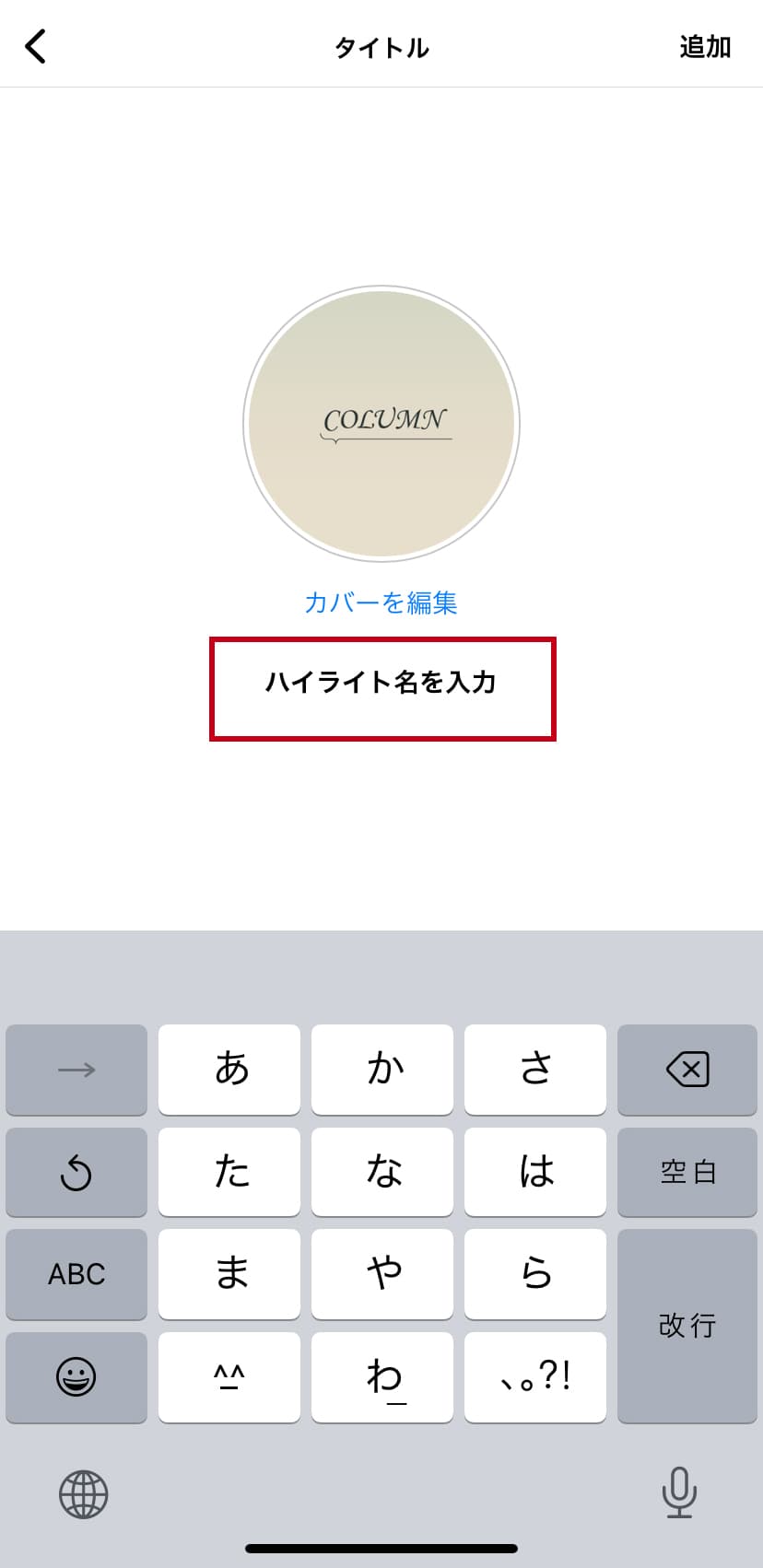
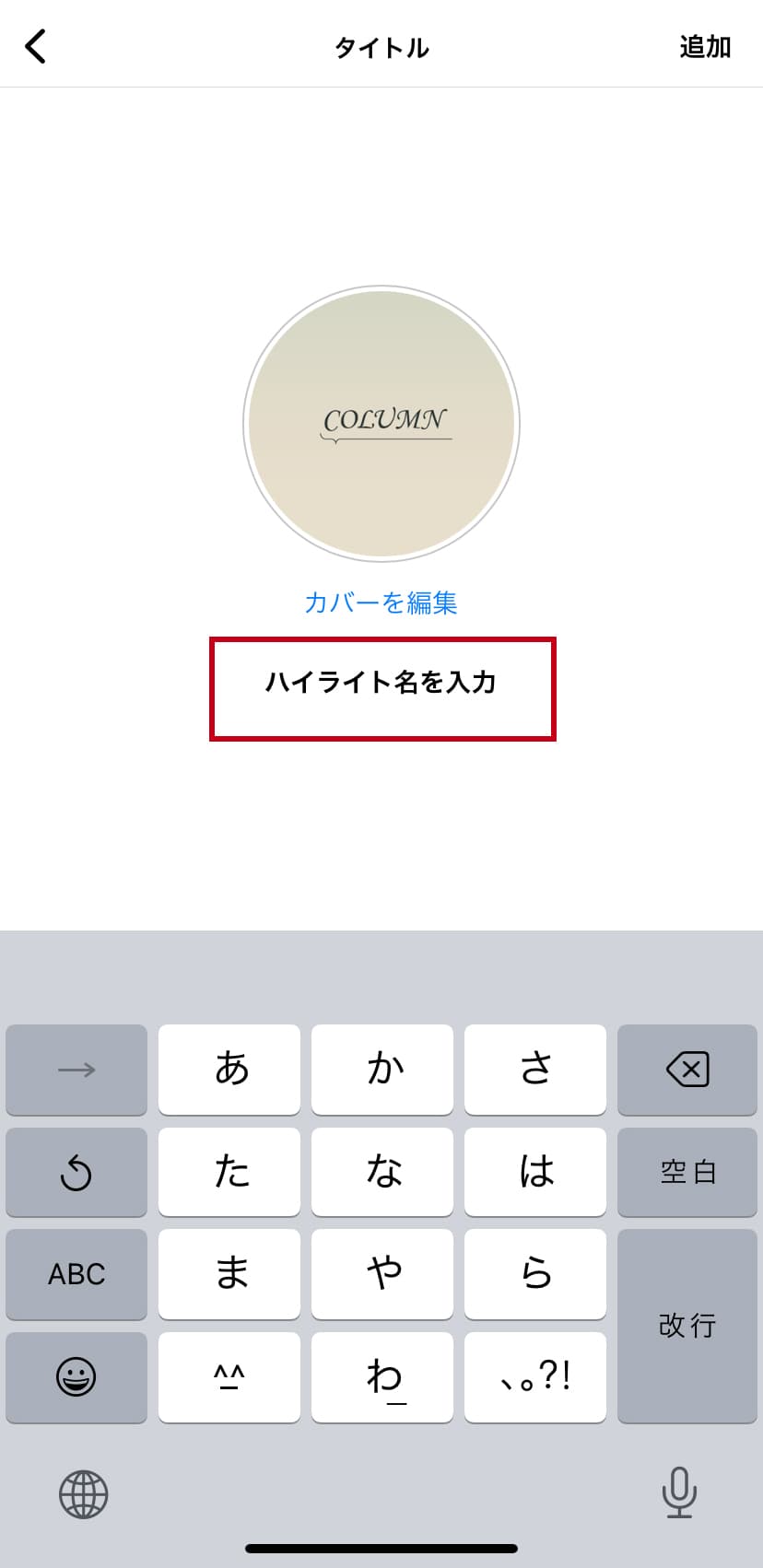
ハイライト名やカバー画像は後から変更も可能です。
手順5 ハイライトの追加完了!
これでハイライトの追加ができました!
新しく追加したハイライトは、プロフィールページの一番左端に並びますので、確認してみてください。
カバー画像をおしゃれに見せるコツは、統一感を出すこと!
大事なポイントは、ユーザーが見てすぐに分かる内容でグルーピングすること!
ハイライトを編集する
一度作ったハイライトは、他のストーリーズの追加やカバー画像の変更など編集できます!
既存ハイライトにストーリーズを追加する
すでに作成済みのハイライトに新しくストーリーズを追加する方法は2通りあります。
方法1 アーカイブから選択・追加
追加先のハイライトアイコンを長押し
プロフィールページにある「ハイライトアイコン」を長押しすると下記のようなメニューが出ます。
「ハイライトを編集」を選択。


編集画面の”ストーリーズタブ”から選択
下記の「ストーリーズタブ」を選択すると、アーカイブされているストーリーズが表示されます。
追加したいものを選べば完了です!
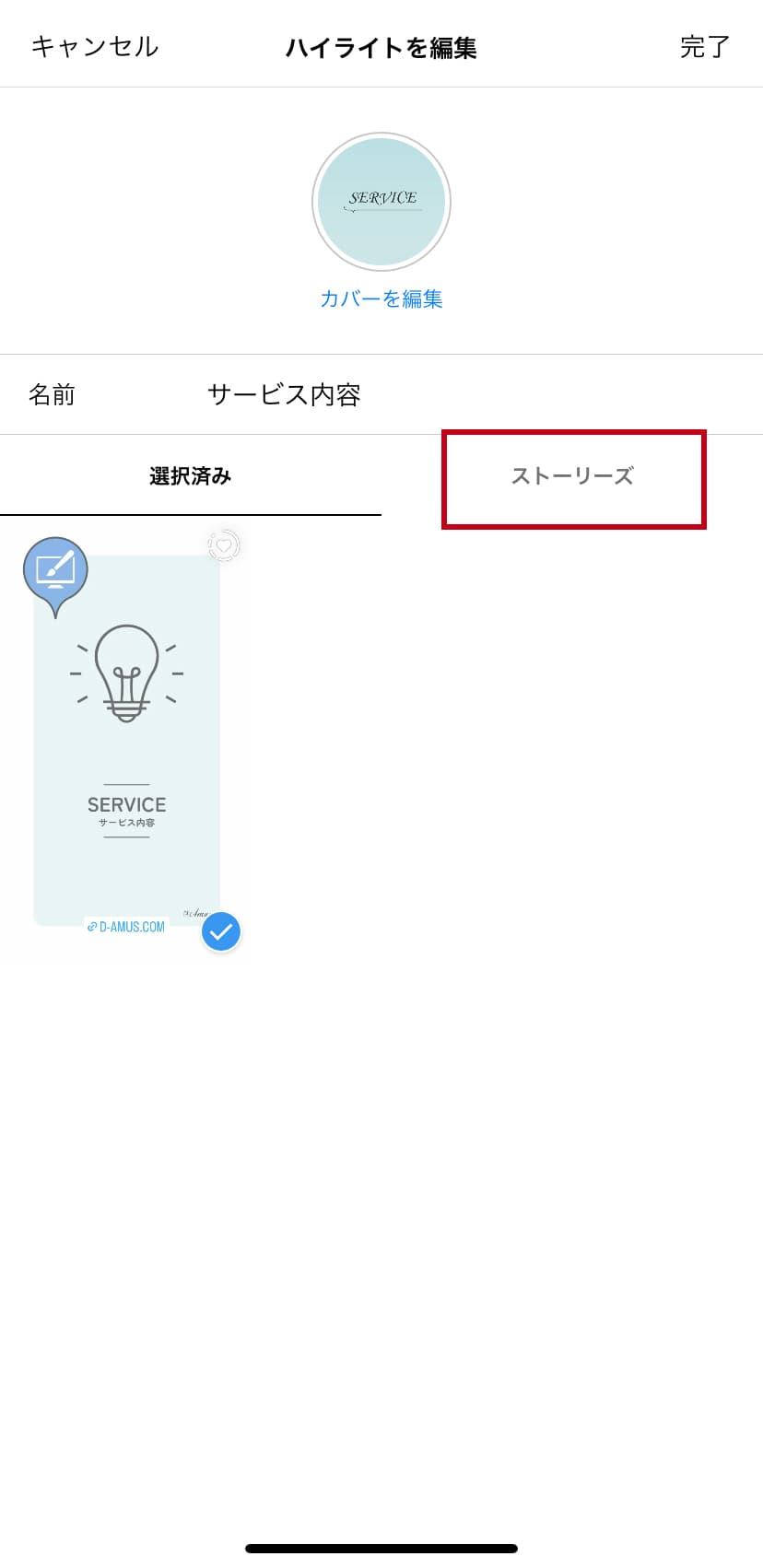
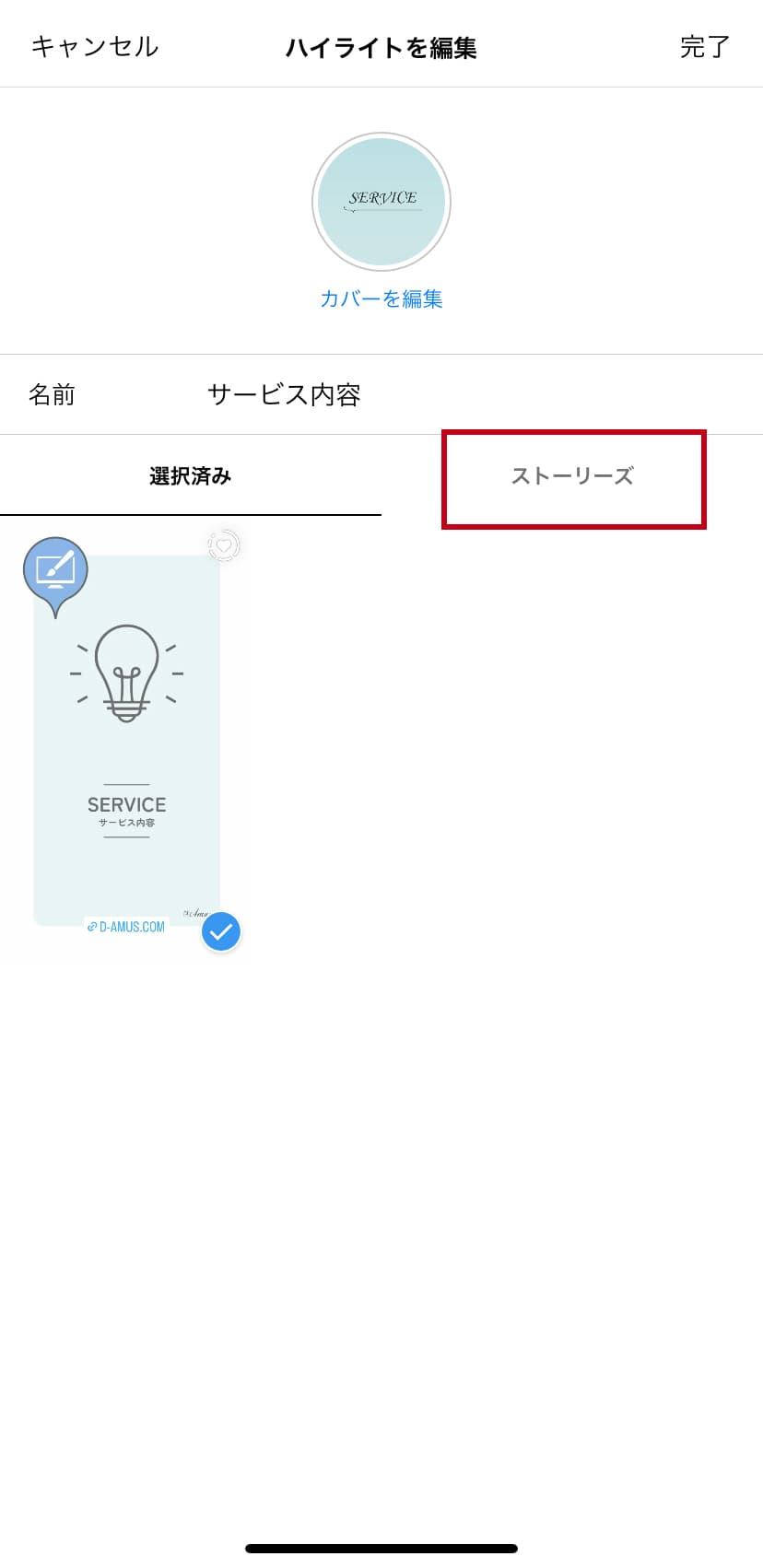
後程紹介しますが、カバー画像やハイライト名もここで変更できます!
方法2 公開後24時間以内なら、ストーリーズから直接追加
公開したストーリーズを開き「ハイライト」をタップ
右下の「ハイライト」をタップします。
追加先のハイライトを選べば完了です!
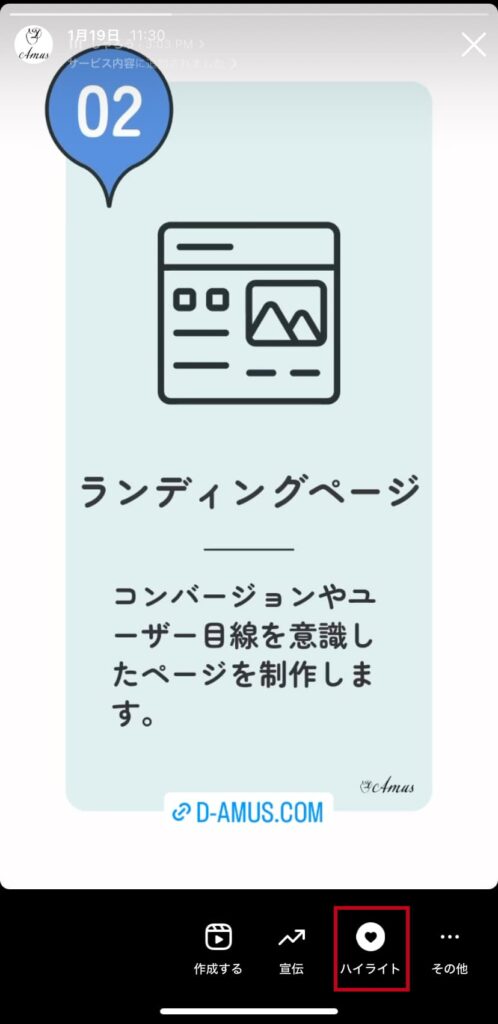
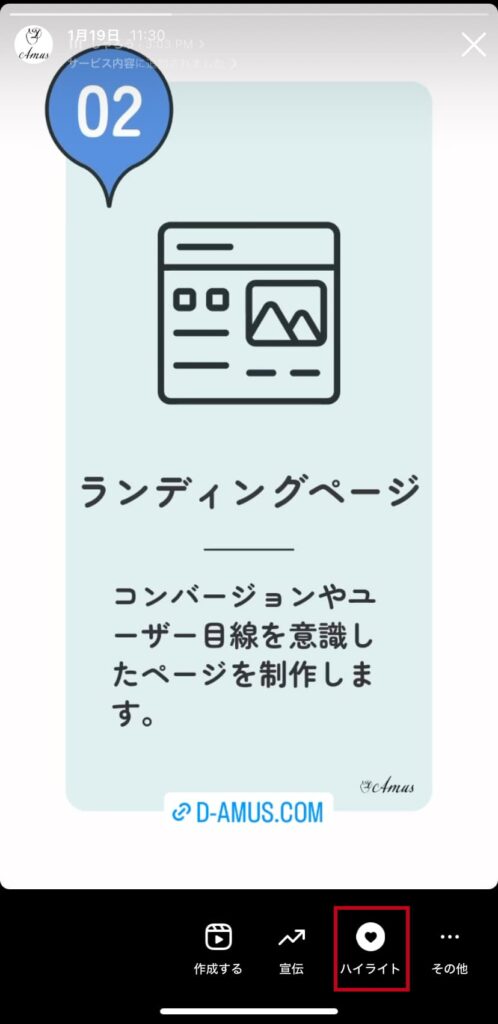
ハイライトに追加されると、このように白背景に変わります!
”その他”からでもハイライトへの追加ができる
右下の「その他」をタップします。
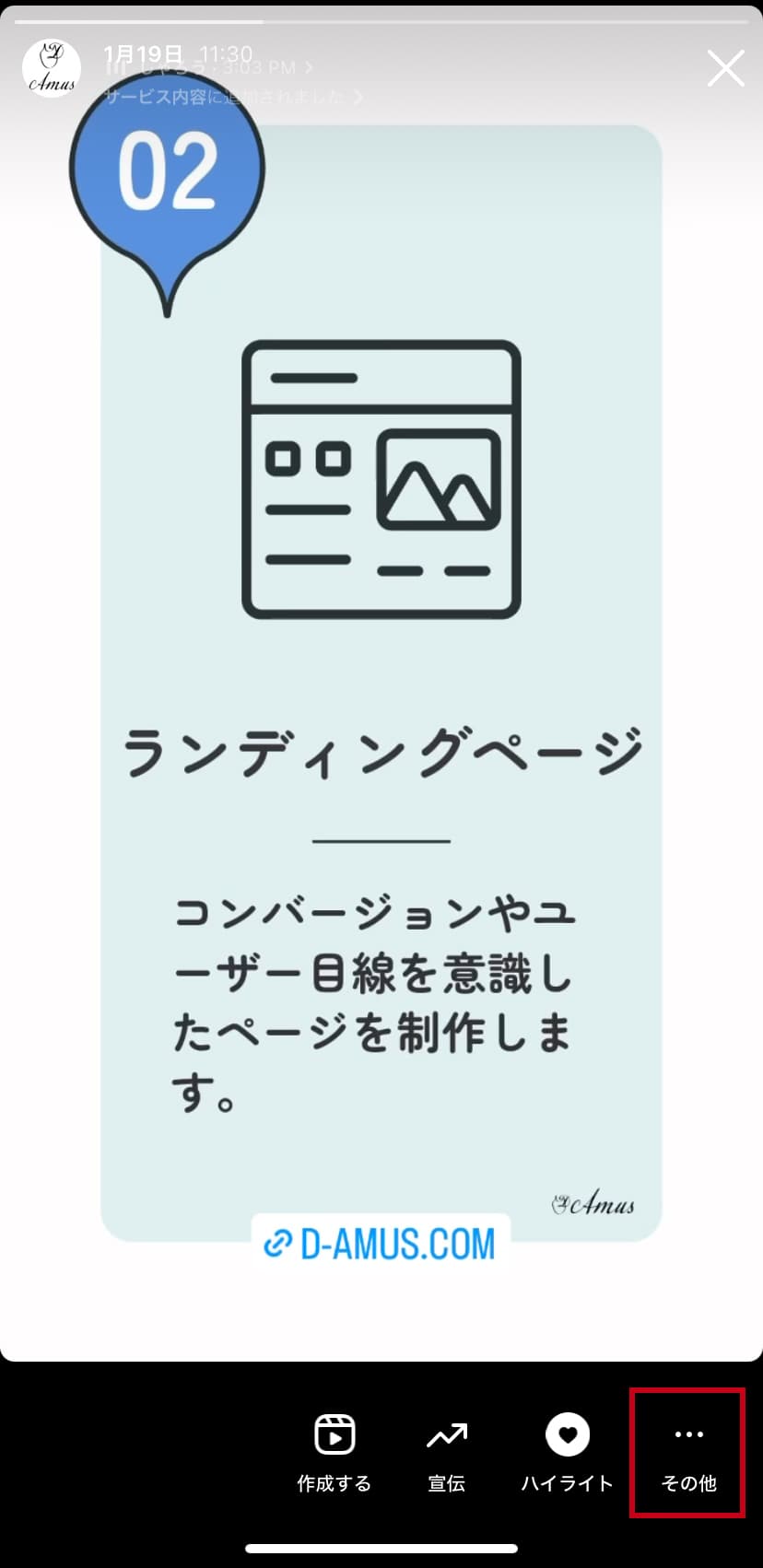
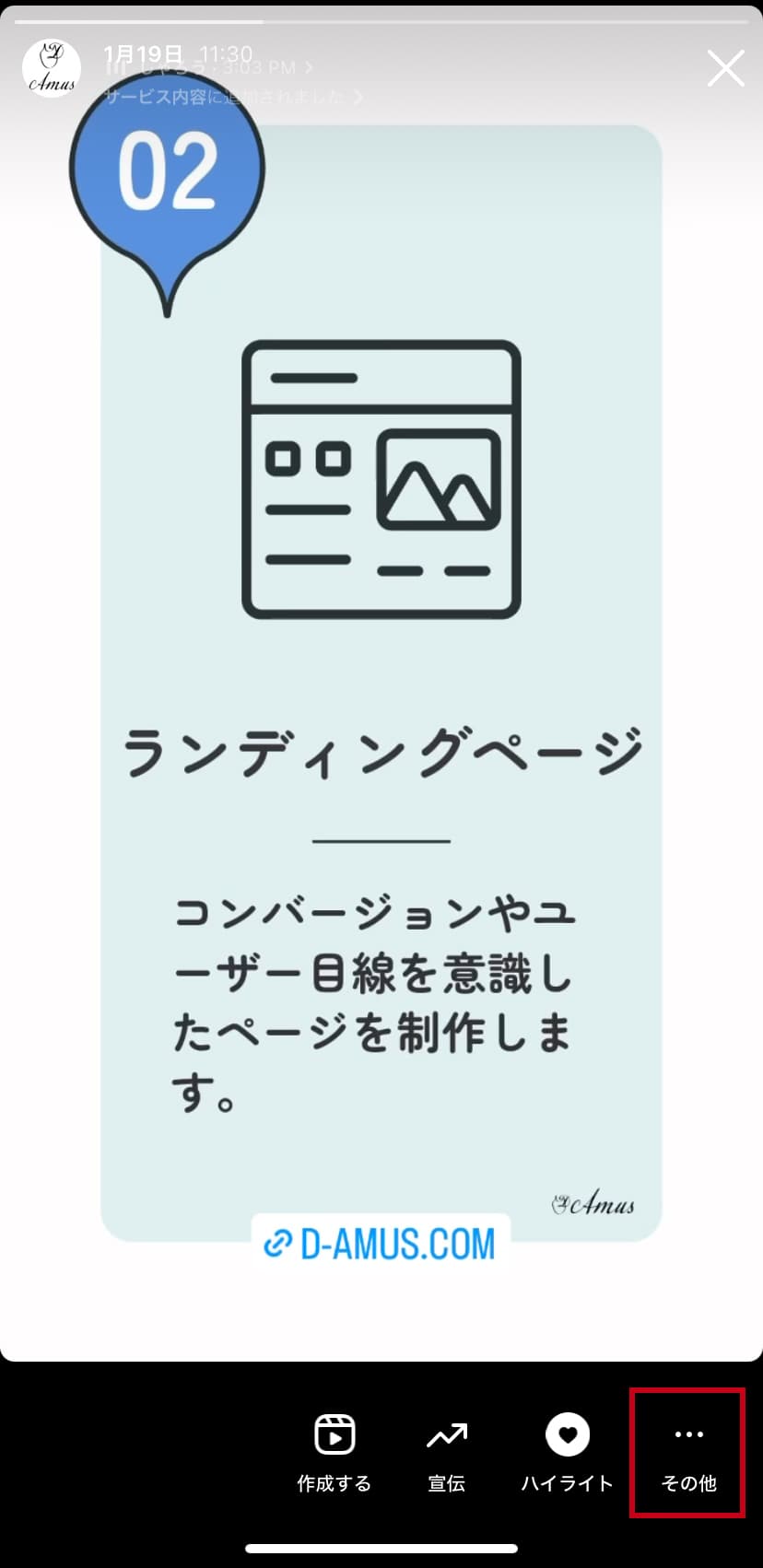
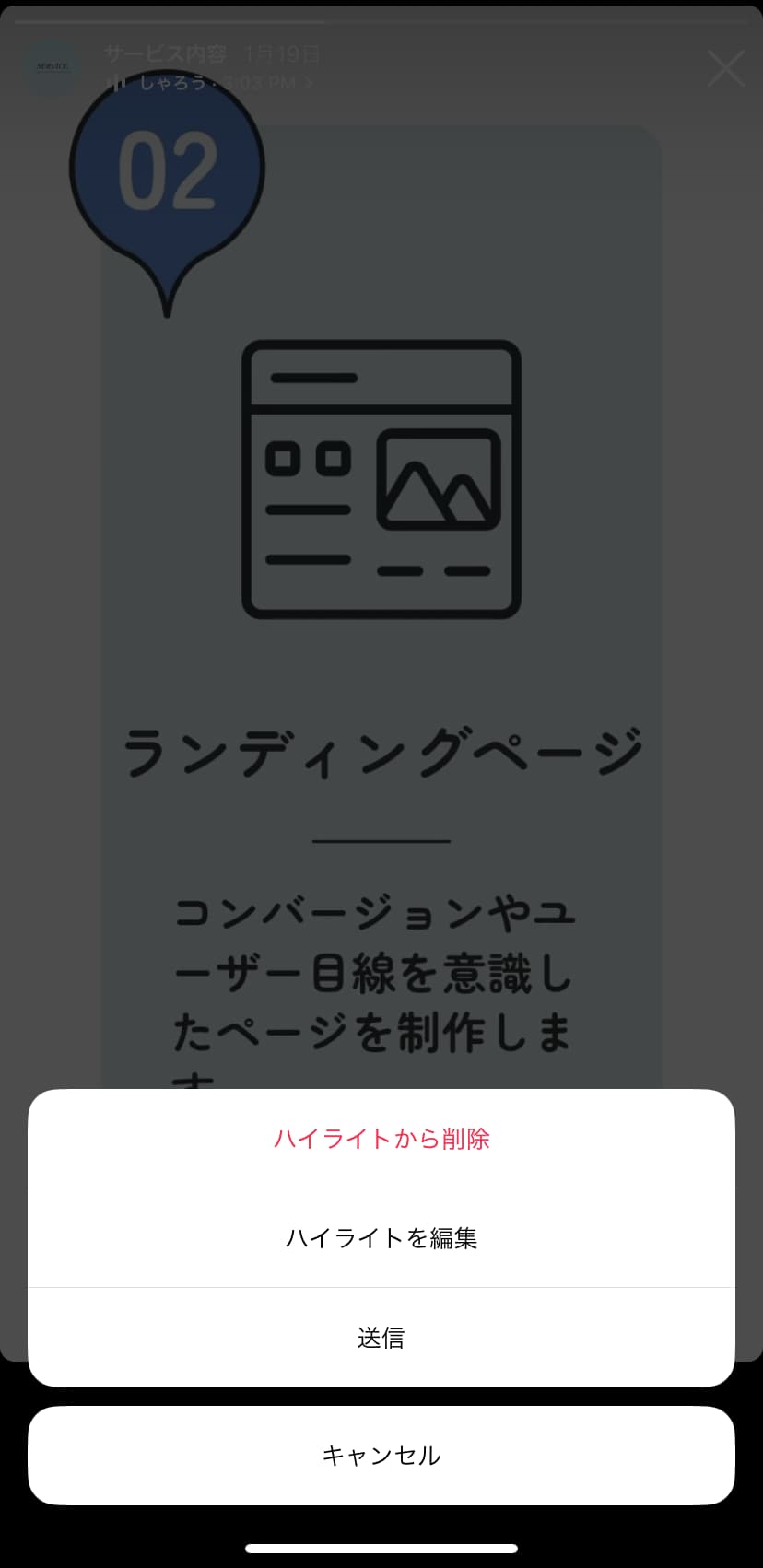
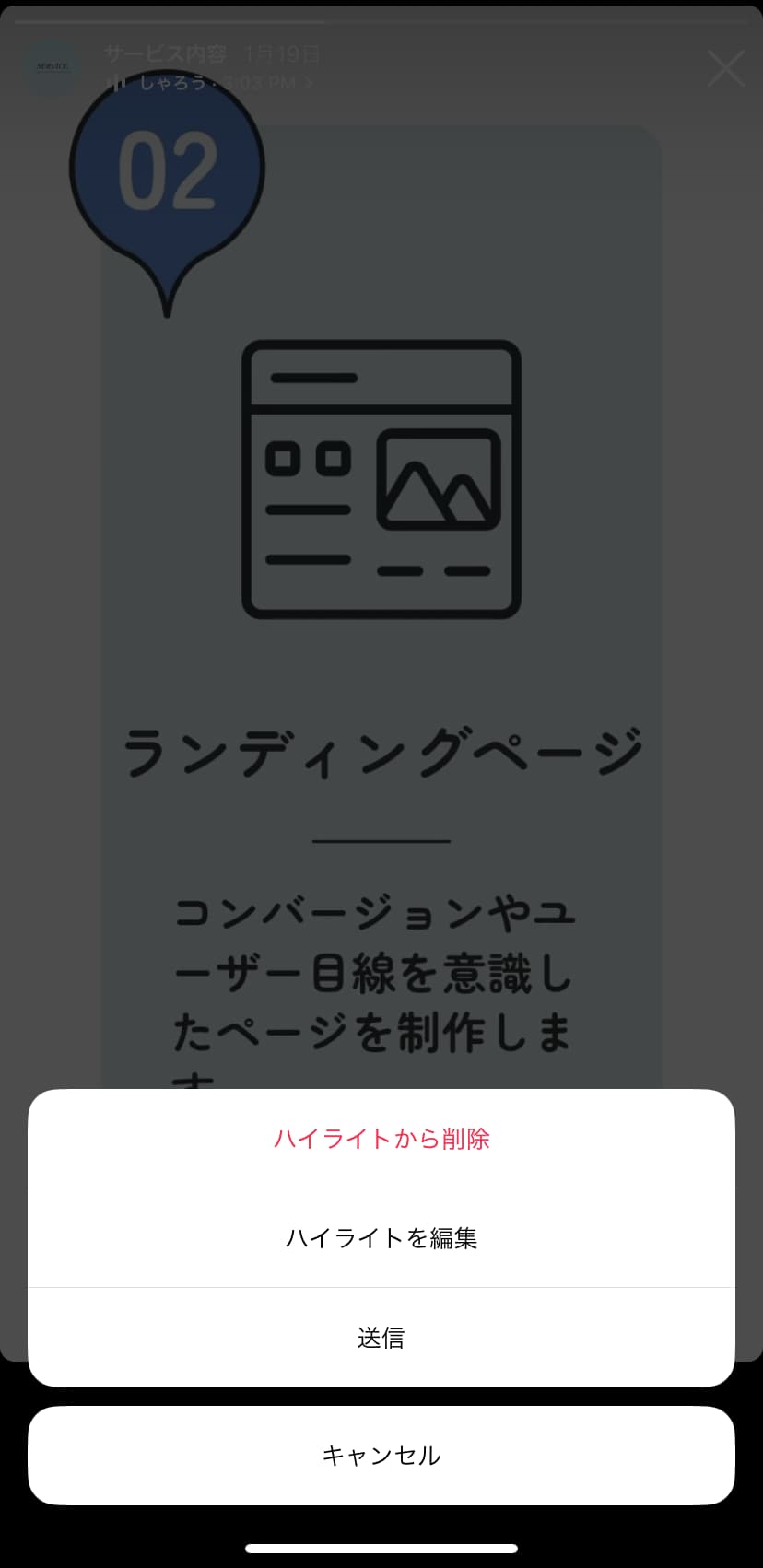
「ハイライト編集」を選び、方法1と同様のやり方でも追加できます!
既存ハイライトのカバー画像や名称を変更
すでに上記でも触れましたが、ストーリーズの追加同様「ハイライトの編集」から変更ができます。
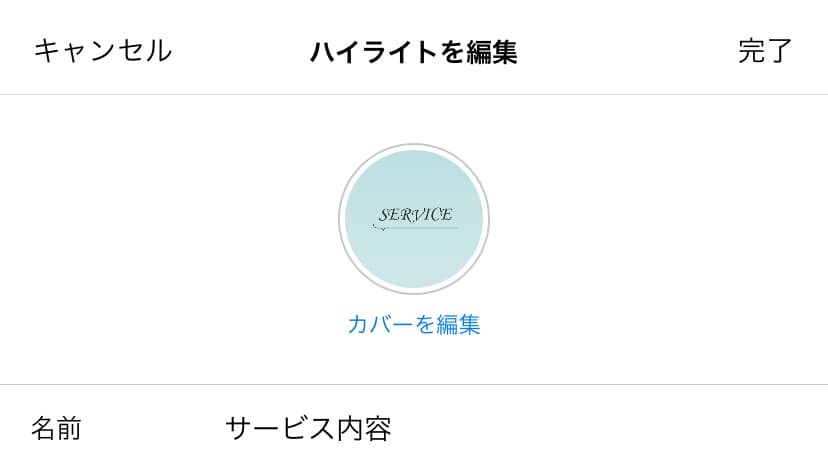
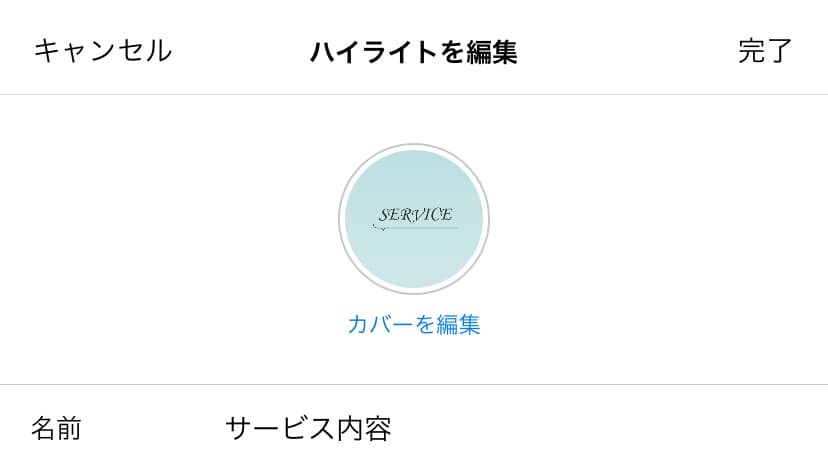
「カバーを編集」で画像変更・「名前」に新しい名称を入力して変更できます!
ハイライトを削除する
一度作ったハイライトを削除・ハイライト内のストーリーズを削除することができます。
既存ハイライトからストーリーズを選んで削除する
特定のストーリーズのみをハイライトから削除する場合には、選んで削除しましょう。
削除したいストーリーズを開く
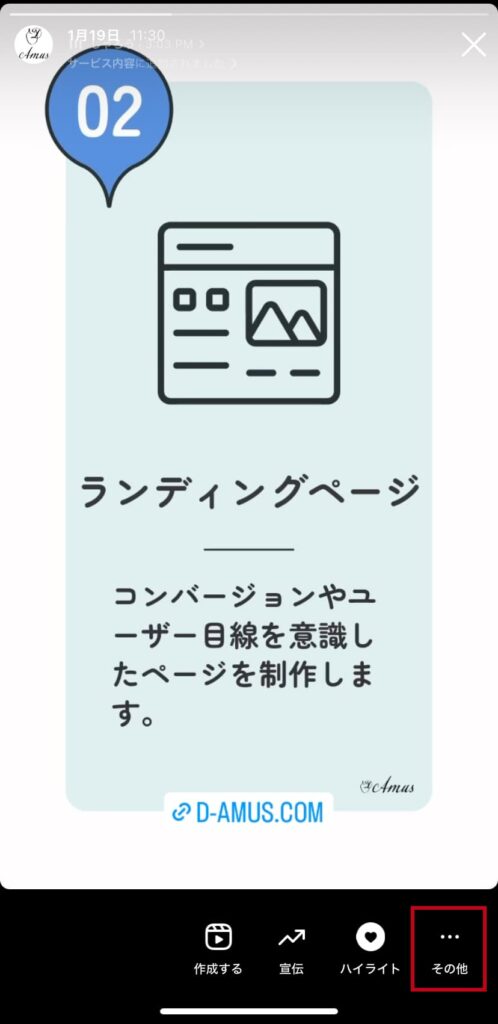
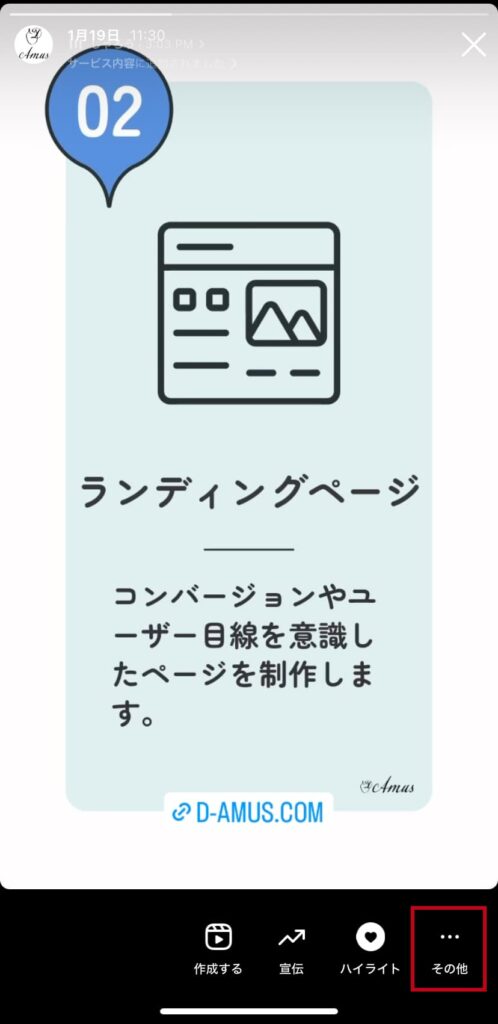
「その他」を選択。
ハイライトから削除を選ぶ


「ハイライトから削除」を選ぶと、ストーリーズが指定のハイライトから外れます。
ストーリーズ自体を削除するわけではないため、アーカイブに保存の設定をしている場合は、ストーリーズ自体はアーカイブに残っています。
ハイライトそのものを削除する
ハイライトそのものや、ハイライト内の全てのストーリーズを削除する場合には、プロフィールページから一括削除しましょう。
削除したいハイライトアイコンを長押し
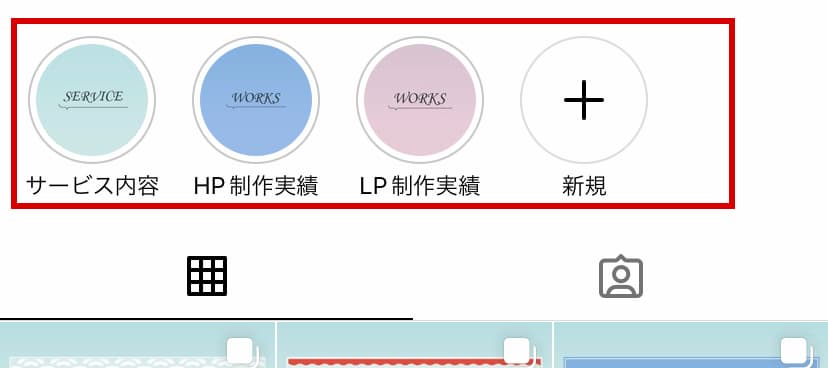
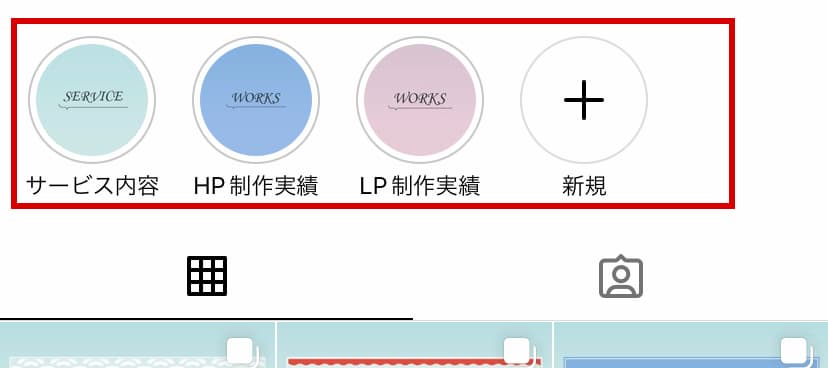
ハイライトを削除を選ぶ


ハイライトそのものがページから削除され、ストーリーズはフォロワーから見えない状態(非表示)になりました。
この場合も、アーカイブに保存の設定をしていれば、ストーリーズ自体は残っています。
アーカイブから直接ストーリーズを削除しない限り、ストーリーズは残っています!
まとめ:ハイライトを使ってユーザーに自社PRをしよう
最後まで読んでいただきありがとうございます!
今回の記事では「初心者でもわかる」という部分に焦点をあて、インスタハイライトの使い方を紹介しました!
- Instagramのハイライトとは何か?
- 初心者でも簡単にできるハイライトの作成・使い方
- ハイライトの編集
- ハイライトの削除
以上、4点について解説させていただきました!
特に重要なポイントは、以下の3つです。
- ハイライトは、24時間経過後のストーリーズをプロフィールページから閲覧できる機能
- アーカイブは自分だけが確認できるもので、初期設定ではストーリーズを公開するとアーカイブされる
- ハイライトの削除は、アーカイブにストーリーズは残っているが、他のユーザーには見えないようにする
インスタ運用を開始したいと思っている方の参考になりましたら幸いです。
今後もwebやInstagramに関する運用情報を発信していく予定ですので、是非ご覧ください!
お問い合せはこちらから承っております。