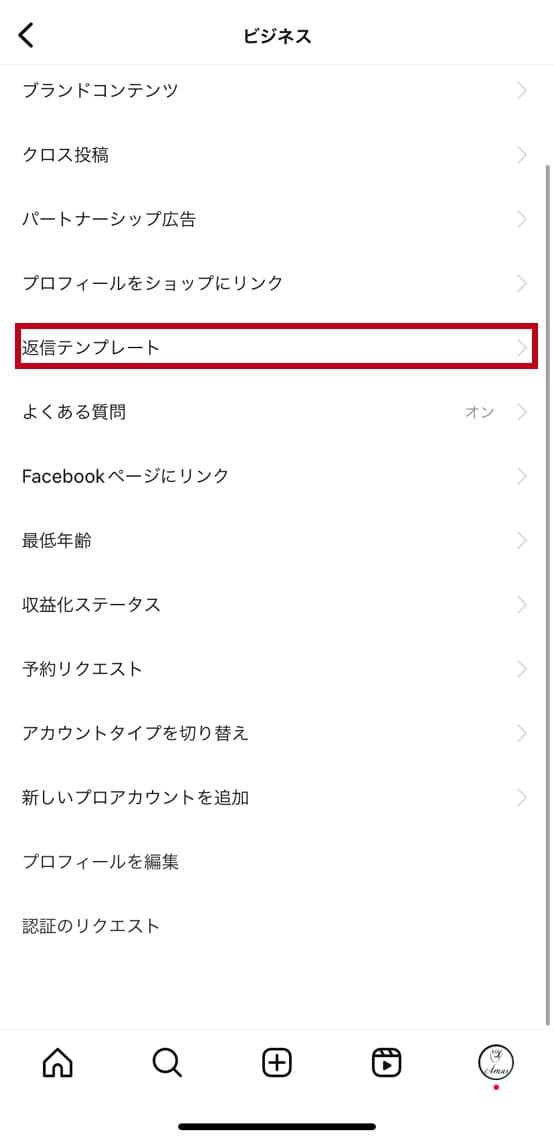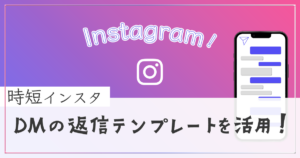【時短インスタ運用】DMの返信テンプレートを活用しよう!
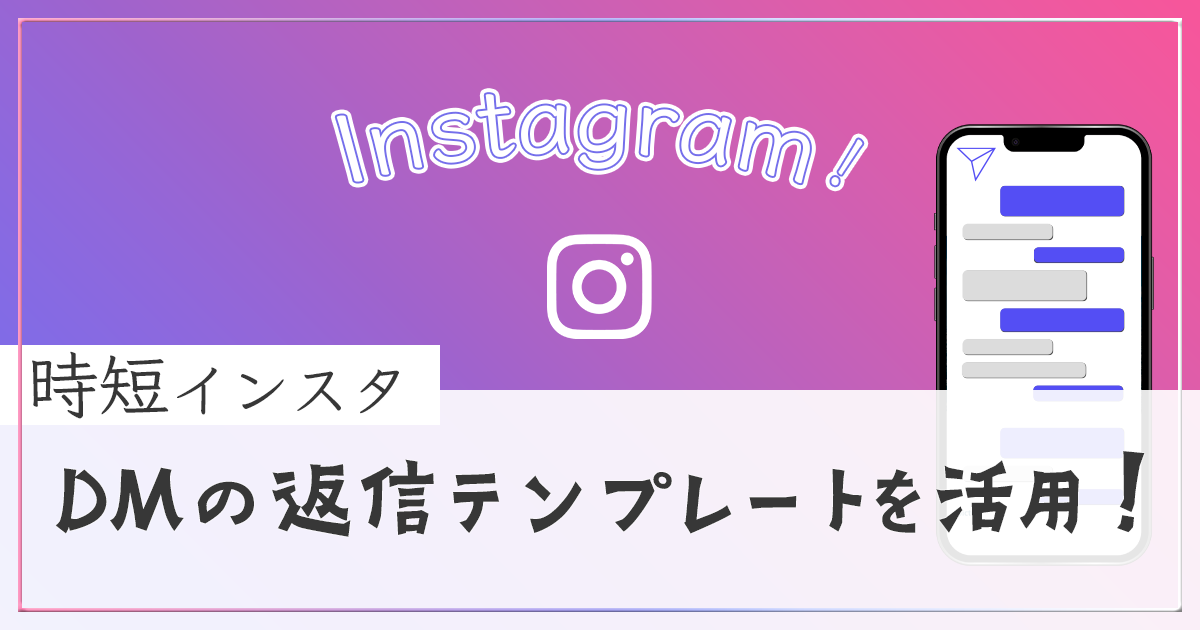
2024年は、アルゴリズムの変化に伴い、InstagramでDMを使う回数が増えた方も多いでしょう。
DMで問い合わせが来たら嬉しいけど、返信を考えて入力するのに時間がかかる・・・
この記事を見ていただいているということは、
- DMで使う挨拶などの定型文を保存したい
- よくあるお問い合わせ内容への返答をテンプレート保存したい
- とにかく返信にかかる時間を減らしたい
というご要望があるかと思います!
今回この記事では「インスタ運用を始める初心者」に向けて、時短でDM返信ができるテンプレート活用法を徹底的にお伝えしていきます。
最後まで読んでいただければ、DM返信の手間が減るはずです!
それでは、早速実践してみましょう!
InstagramのDM返信テンプレートの使い方
DMの返信テンプレートは「プロアカウント限定」の機能です。
ビジネスでインスタ運用をするなら、プロアカウントに切り替えることをおすすめします!
別記事でプロアカウントにする手順を紹介しています!
プロアカウントへの切り替え方はこちら ▶
インスタでDMの返信テンプレートを作成する方法は主に2つあります。
- 先にテンプレートを登録する方法(メニューなどから作成)
- DMの返信途中や返信履歴を登録する方法(DM画面から作成)
上記2つの場合で、返信テンプレートの使い方を順に紹介していきます。
①先にDM用のテンプレートを保存する
あらかじめよく使う内容をテンプレート化したい場合、2つの登録方法があります。
どちらの方法でも、最終的に使う返信テンプレート画面は同じです。
ここでは2つの登録方法を紹介します。
方法1.プロフェッショナルダッシュボードから作成する
「プロフェッショナルダッシュボード」を選択
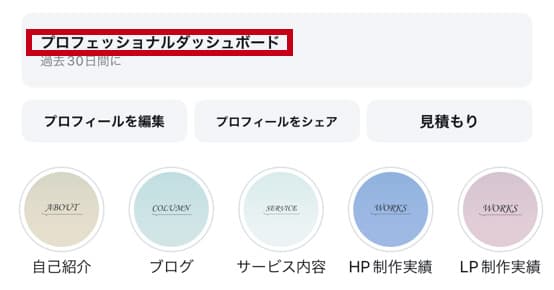
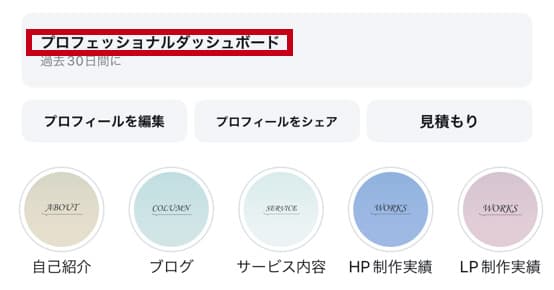
「ツール」の「返信テンプレート」を選択
メニューの一覧から「ツール」の「返信テンプレート」を選びます。
ツール内に表示が見つからない場合は、右上の「すべて見る」をクリックしましょう。
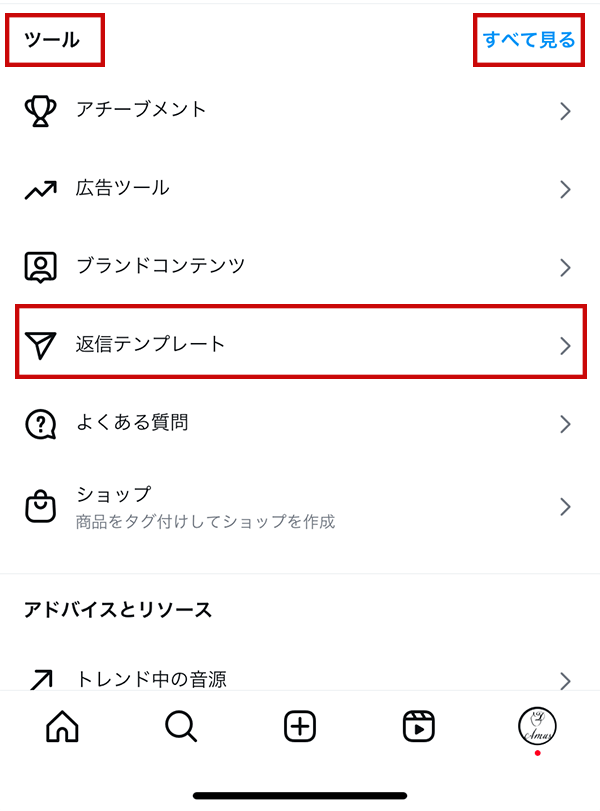
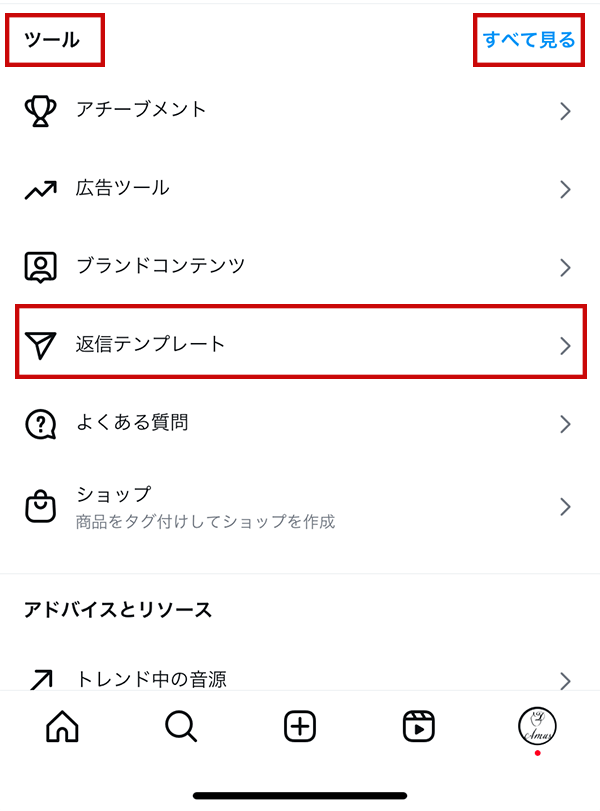
返信テンプレートの新規登録
返信テンプレートの登録画面が表示されます。
新規登録は、右上「+」アイコンをクリック。


すでに登録しているテンプレートも上記のように表示されます。
すでにテンプレートを登録している場合は、変更したいテンプレートをクリックすると変更や削除ができます。
「ショートカット」と「メッセージ」を入力
作成画面で「ショートカット」と「メッセージ」を入力しましょう。
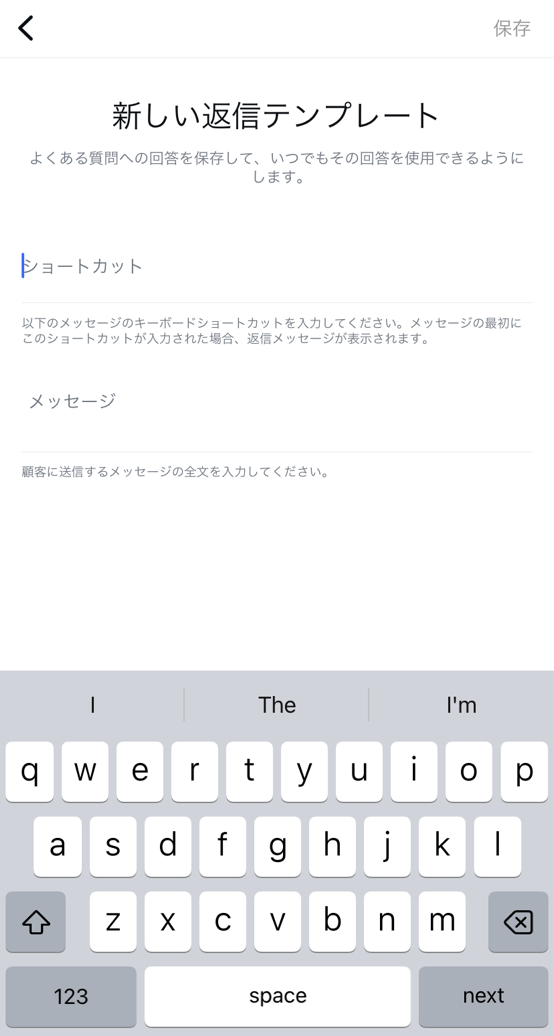
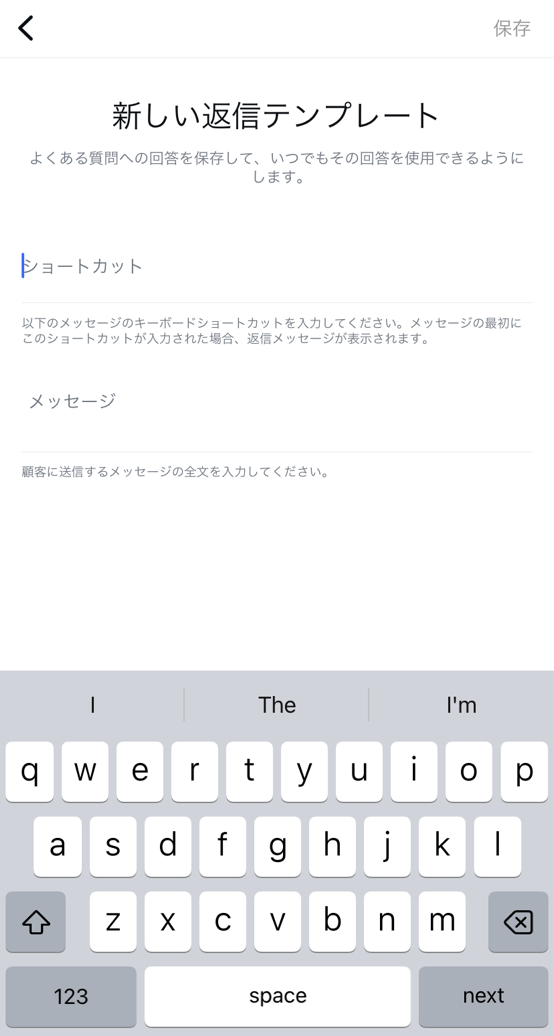
今回、ショートカットは半角英字で登録しています。(STEP3の画像を参考にしてください)
ショートカット入力時の初期設定は上記のような半角英字になっていますが、ひらがなでも登録できます。
このショートカットを利用することで、テンプレートを簡単に呼び出すことができます。
例えば「初めまして!」ならDM返信時に最初に入力する文字の「は」だけでも呼び出すことができます!
メッセージは、テンプレートにしたい文章を入力しましょう。
保存をしたら、返信テンプレートの作成は完了です!
ショートカットの入力は必須です。テンプレートの数が多いなら番号順に振り分けても良いですが、呼び出すことを考えて自分が使いやすく覚えやすいものを設定しましょう。
方法2.右上のメニューアイコンから作成する
「メニュー」から「ビジネスツールと管理」を選択
まずはメニューアイコンをクリック。


メニューの一覧から「ビジネスツールと管理」を選択します。
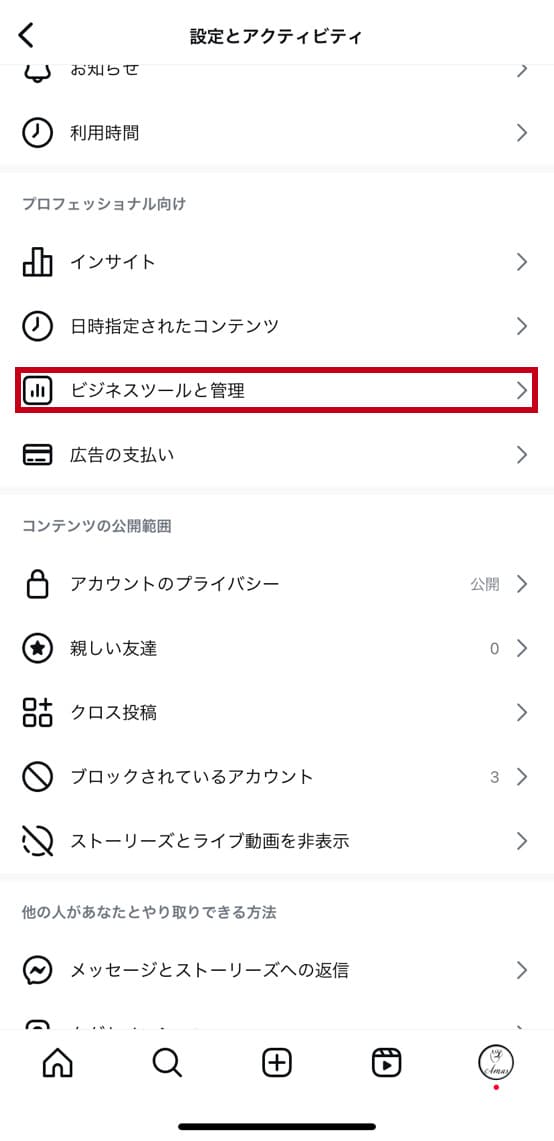
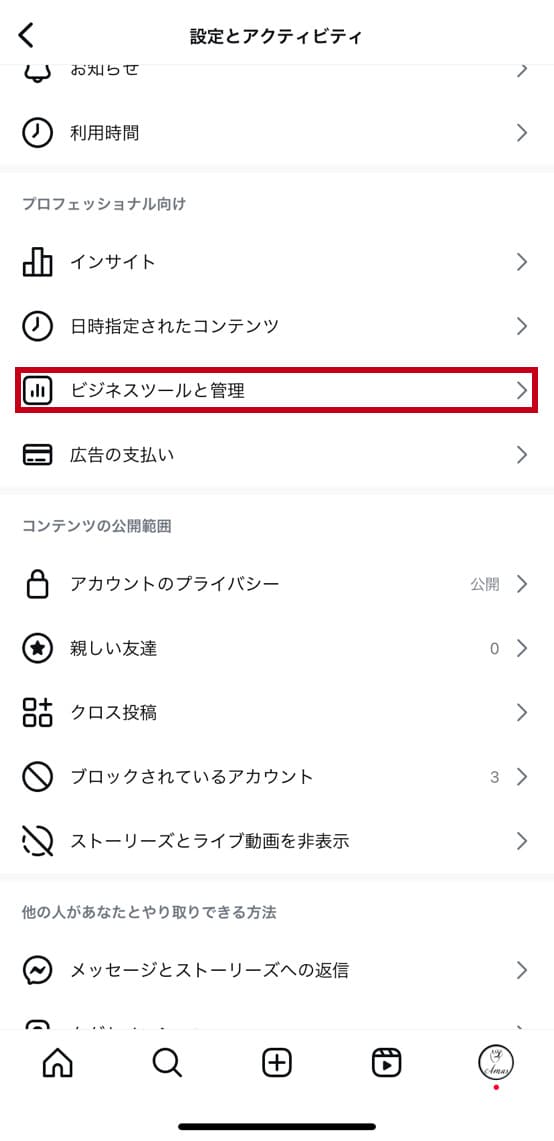
どちらの手順でも登録できますので、使いやすい方で登録しましょう。
②返信途中や返信履歴からのテンプレート作成
DMを返信している途中で、登録したいと思った内容をテンプレート化することもできます。
返信時にDM画面から新規テンプレート作成
DM画面で右下「+」を選択
返信したいユーザーのDM画面を開き、入力前に「+」をクリックします。
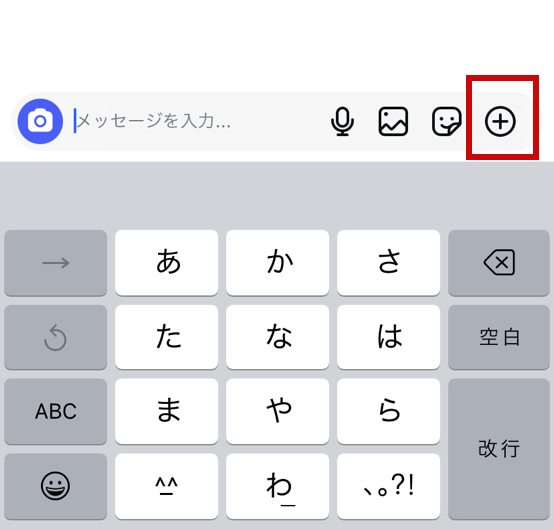
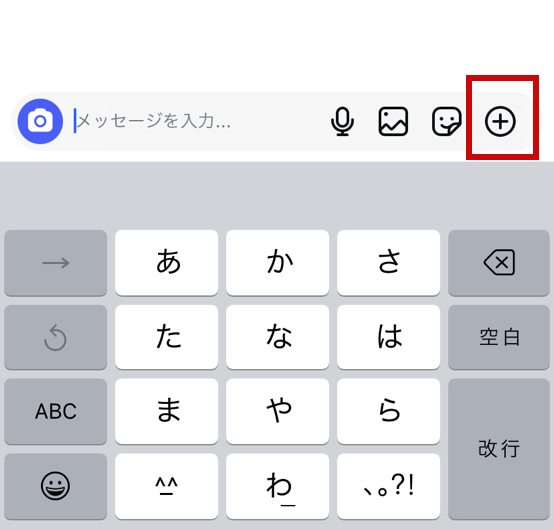
「返信テンプレート」を選択
「+」をクリックすると、下記画像のように「返信テンプレート」が選択できます。
選択すると、テンプレートの作成画面に変わりますので、入力していきましょう。
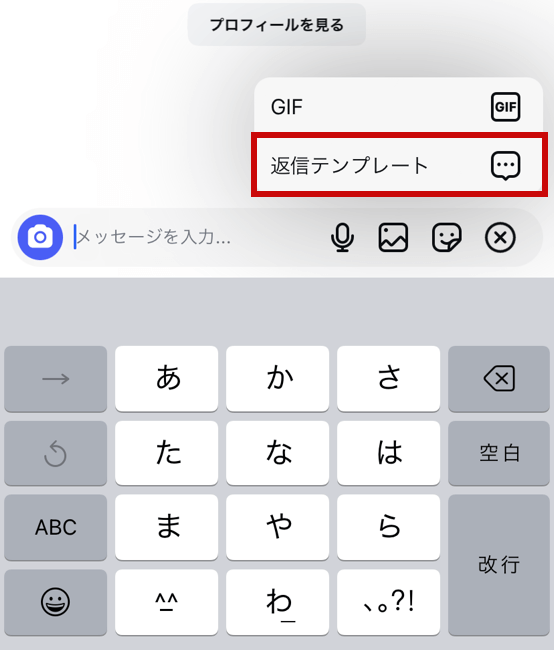
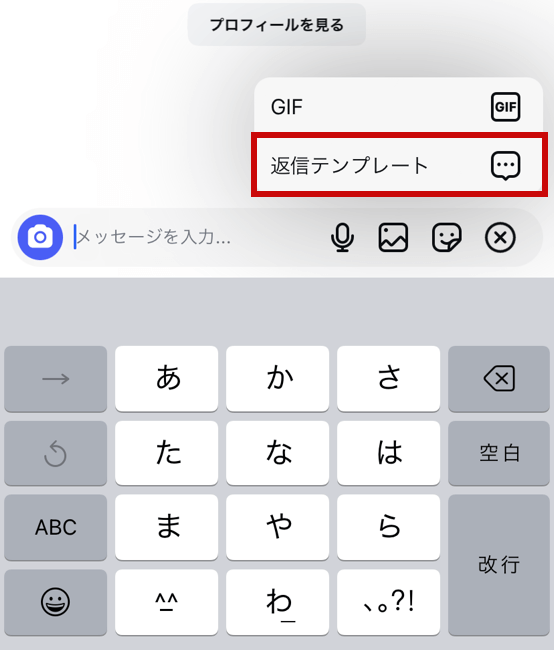
ちなみに、ここですでにあるテンプレートを選択すると、DM内にメッセージの呼び出しができます。
テンプレートの呼び出し方法は、後程まとめて紹介します!
DMの返信途中だけでなく、過去に返信した内容をテンプレートにすることもできます。
返信履歴からテンプレート作成
登録したいメッセージがあるDMを開く
まず、過去にやり取りをしたDMの中で、テンプレートにしたいメッセージのものを開きましょう。
返信したメッセージを長押しする
テンプレートにしたいメッセージを長押しします。
すると、下記画像のように「返信を保存」という項目が出てくるので、選択。
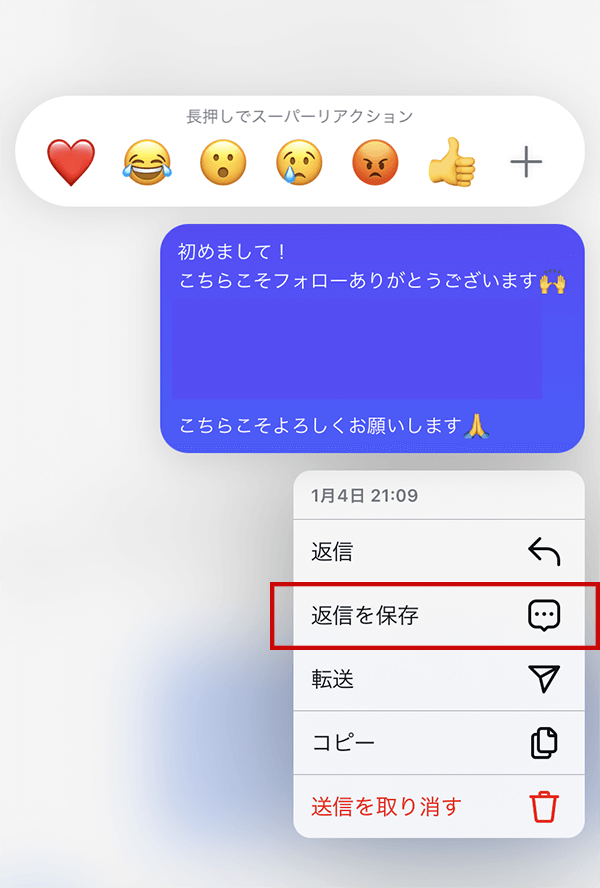
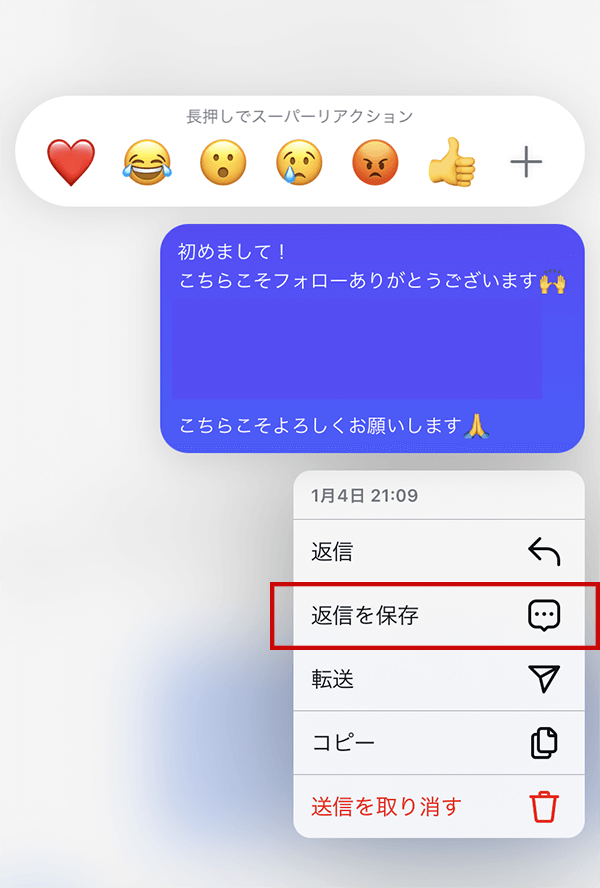
返信テンプレートの画面に移動しますが、この場合メッセージは自動で反映されています。
ショートカットを入力して保存しましょう。
登録した返信テンプレートの使い方
ここでは、上記の方法で登録した返信テンプレートの使い方を紹介します。
テンプレートを呼び出す方法は下記の2つ。
- ショートカットを使って呼び出す
- 返信テンプレート画面から呼び出す
どちらの場合も、DMの返信画面から簡単に呼び出しできます!
ショートカットで返信テンプレートを使う
設定したショートカットを入力
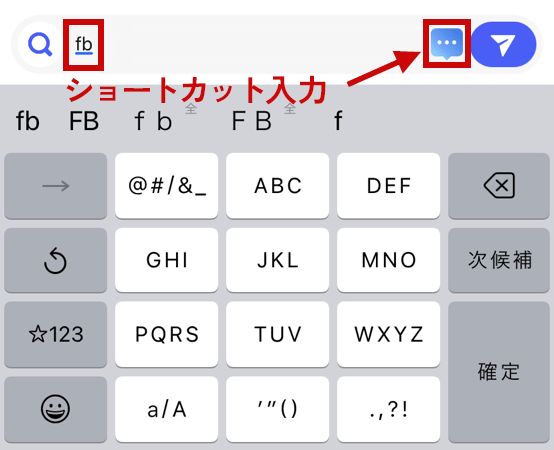
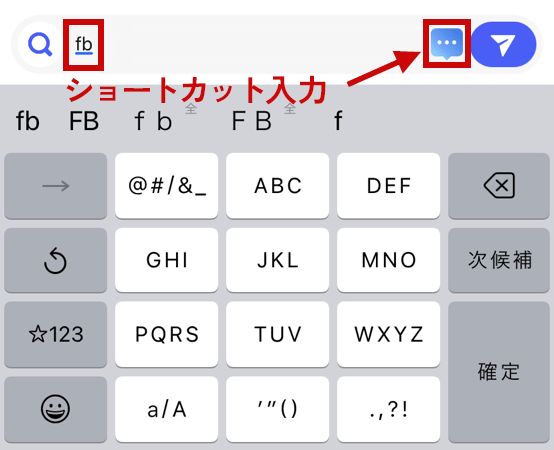
返信テンプレートの新規作成時に入力した「ショートカット」をDMで入力します。
すると、上記画像のような吹き出しアイコンが表示されます。
吹き出しアイコンをクリックする
アイコンをクリックすると、登録したテンプレートが表示されます。
追記の必要がなければ、そのまま送信しましょう。
冒頭にユーザー名を入れるなど、テンプレートに追加したい場合は、DM内で入力できます!
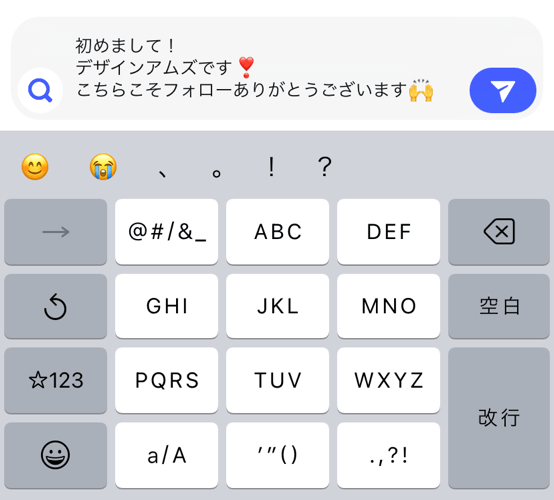
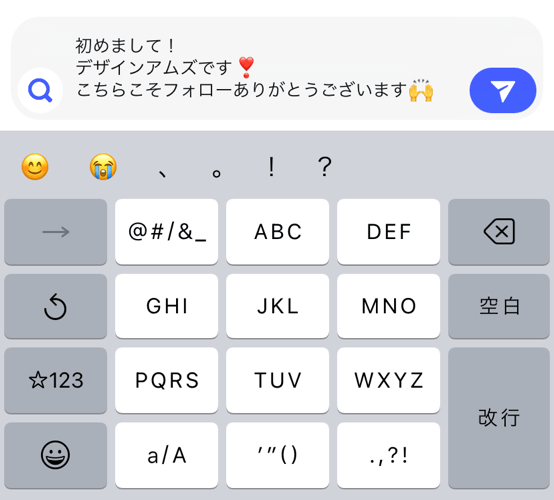
返信テンプレートから選んで使う
こちらは、上記の返信時のテンプレート新規作成手順と同じです。
- テンプレートが複数あり、細かく分けている場合
- ショートカットを覚えていない場合
などは、返信テンプレート画面から直接選んで使用できます。
以上が返信テンプレートの作成方法・DMでの使用方法です。
挨拶文やよく返信する内容は、登録しておくと使い回せて便利です!
返信テンプレートと一緒に使いたい「よくある質問」テンプレート
返信テンプレートと合わせて使用したいのが「よくある質問」のテンプレート。
返信テンプレートと同様、プロアカウント限定の機能です。
最大4つまで質問内容を保存できます。
よくある質問テンプレートの設定方法
よくある質問は、返信テンプレートと同じように下記の2箇所から設定可能です。
- プロフェッショナルダッシュボードから設定
- メニューの「ビジネスツールと管理」から設定
すでにお気づきの方もいらっしゃるかもしれませんが、どちらも「返信テンプレート」のすぐ下にあります。
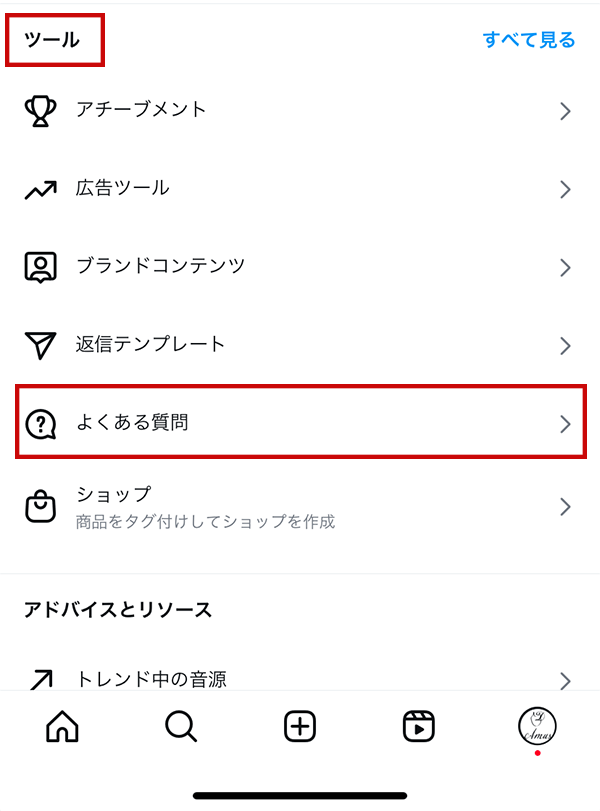
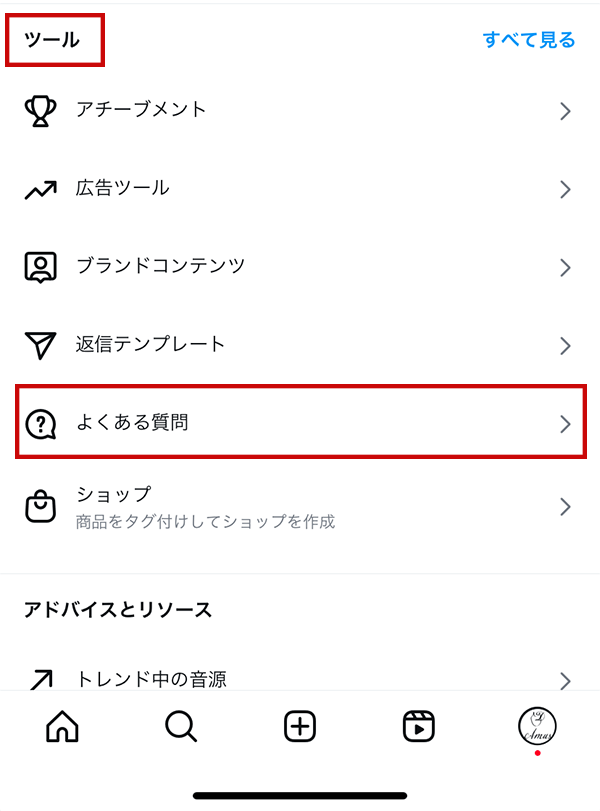
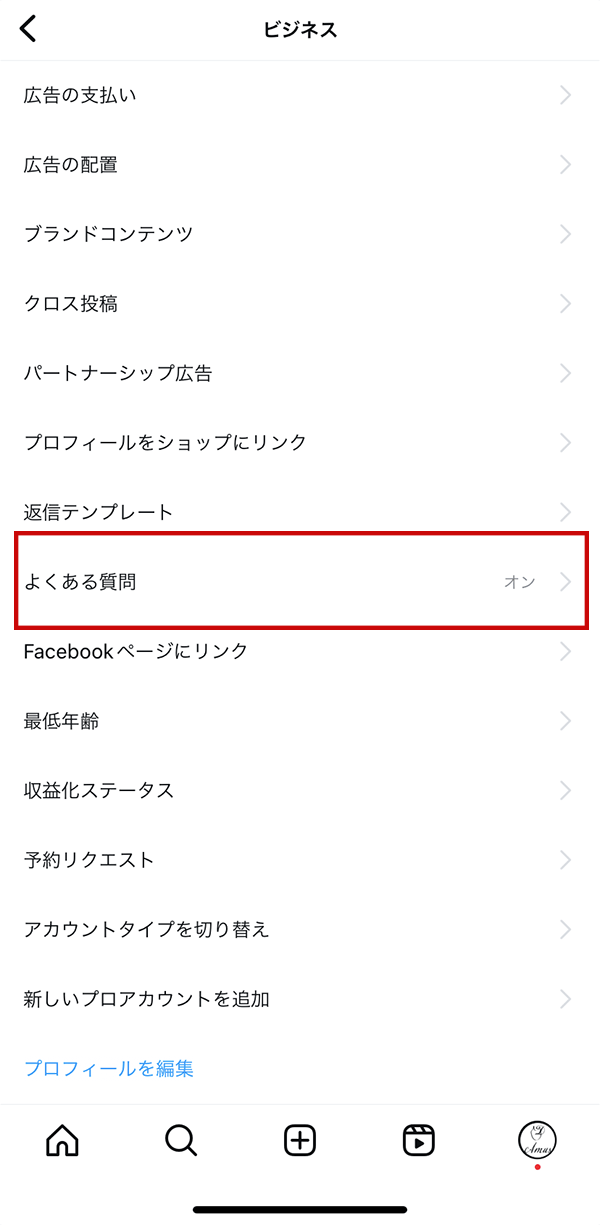
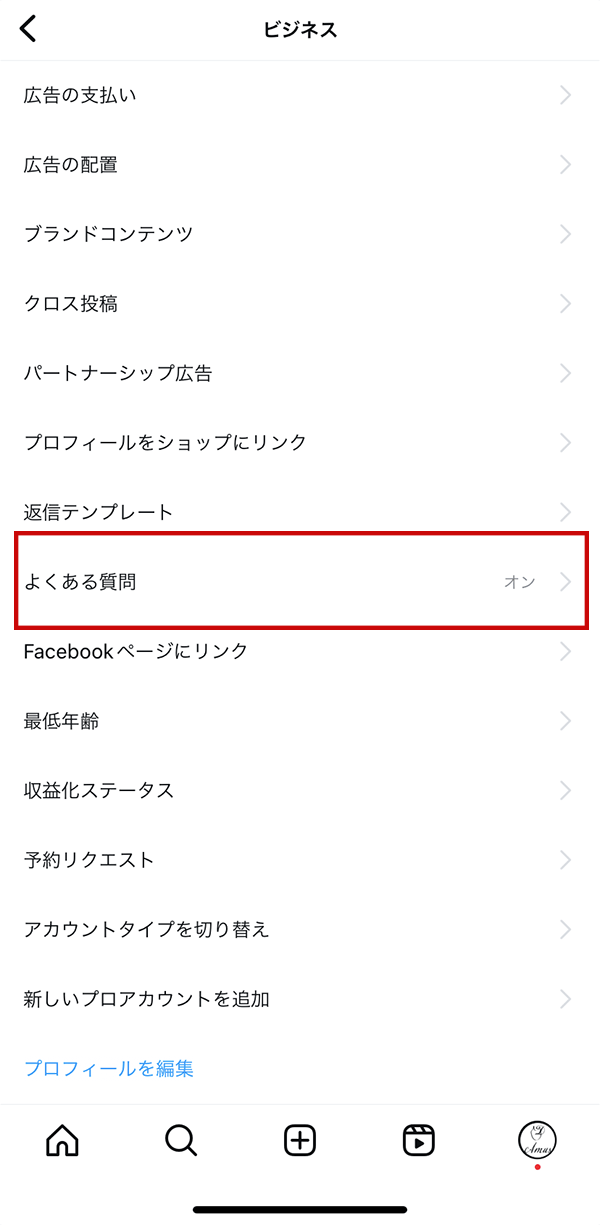
ここから質問を追加できます。
下記画像のように「チャットに質問を表示する」がオンになっている場合、ユーザーのDM画面に質問が表示されます。
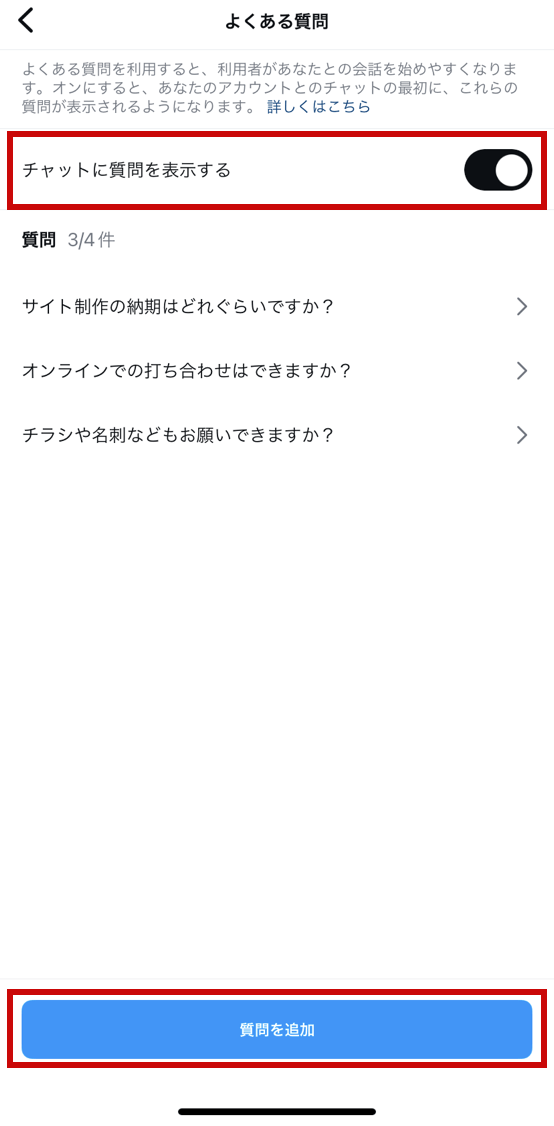
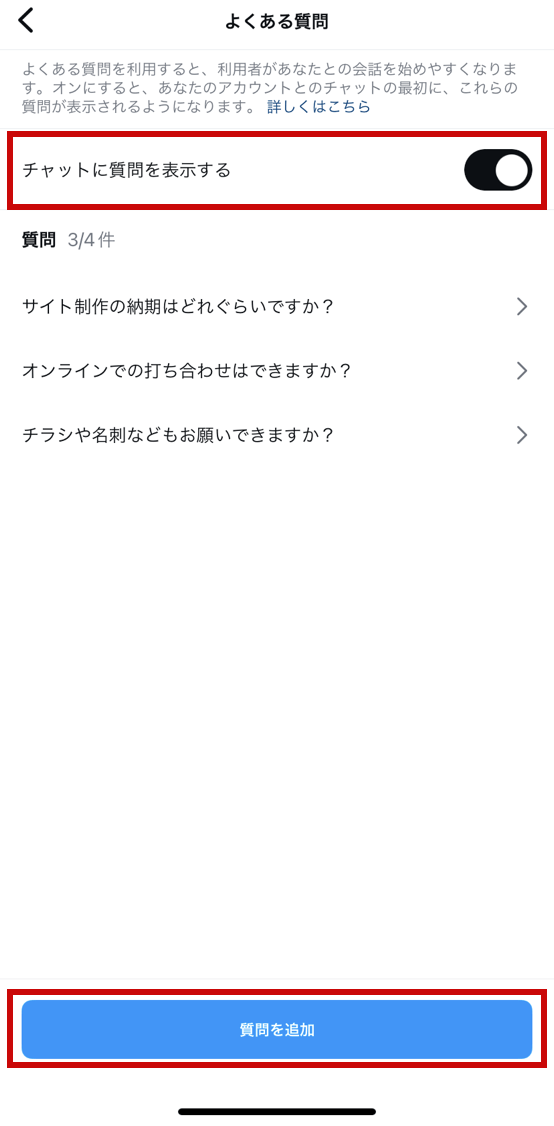
ユーザーからの見え方は下記画像のような感じ。
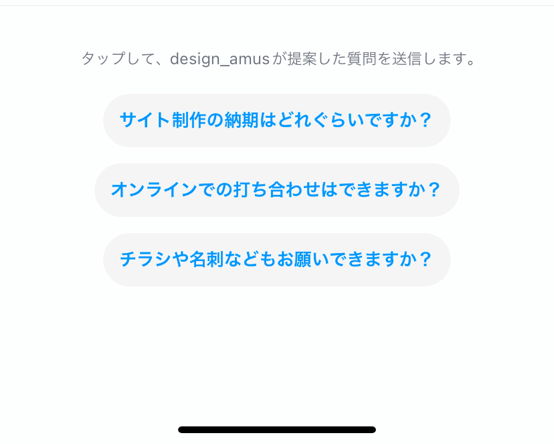
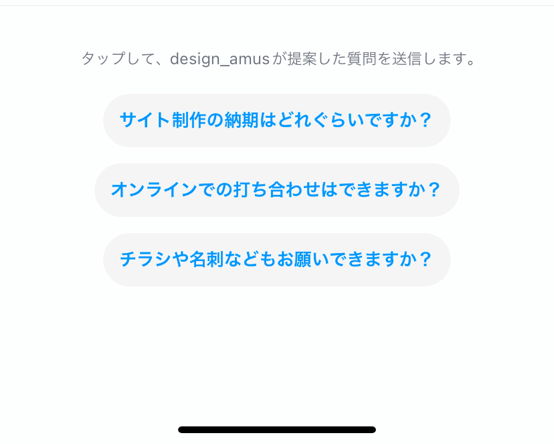
DM画面を開くと下側の方に表示されます。
ユーザーは、ここから選択するだけで質問ができるようになっています。
返信テンプレート同様、登録済の質問テンプレートをクリックすると変更や削除ができます。
よくある質問の返答を返信テンプレートで登録しておく
質問回数が多い内容は、合わせて返信テンプレートを用意しておくと便利です。
例えば
- 営業時間や定休日
- 決済方法
- アクセス
- 商品の発送にかかる日数・返品対応・送料
- 予約方法
などの一般的な返答は用意しておくと良いでしょう。
よくある質問と一緒に返信テンプレートを作成しても、自動で返信テンプレートから回答してくれるわけではありませんのでご注意ください。
コメントやDM返信の自動化ツール「FU-KUROU」はこちら ▶
まとめ:時短インスタならDMテンプレートを有効活用しよう
最後まで読んでいただきありがとうございます!
今回の記事では「時短インスタ運用」ということで、InstagramのDM返信テンプレートの使い方を紹介しました!
- DM返信テンプレートの作成手順と使用方法
- 返信テンプレートと合わせて使いたい「よくある質問」の作成方法
以上、2点について解説させていただきました!
特に重要なポイントは、以下の3つです。
- DMの返信テンプレート使用で、定型文や返答文を登録しておくことができる
- DMの返信テンプレートは、ショートカットを使うことで簡単に呼び出しができる
- DMの返信テンプレート×よくある質問テンプレートの使用で、時短DM返信に繋がる
インスタ運用を開始したいと思っている方の参考になりましたら幸いです。
今後もwebやInstagramに関する運用情報を発信していく予定ですので、是非ご覧ください!
お問い合せはこちらから承っております。