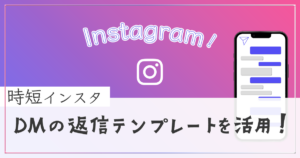【Instagram運用】初心者必見!インスタリールの作り方

Instagramは、もはや個人のツールに限らず、企業の集客・宣伝ツールとしても活用されるようになりました。
この記事を見ていただいているということは、
- インスタ運用を始めたいが、やり方がわからない
- インスタリールの作り方や投稿の仕方がよくわからない
というお悩みを抱えてらっしゃるのではないでしょうか?
今回この記事では「インスタ運用を始める初心者」に向けて、Instagramリールの基本的な作り方から投稿までの流れを徹底的にお伝えしていきます。
最後まで読んでいただければ、初心者でも簡単にリールの作成ができるはずです。
そもそも、インスタのリールってなに?
という方向けの説明を最初に掲載しているため、リールの作り方だけを見たい方は「目次の2」からご覧ください。
是非参考にしてください!
Instagramのリールとは?
インスタでショート動画を投稿できる機能
Instagramのリールとは、15秒~90秒までのショート動画を投稿する機能です。
スマホで撮影した動画をそのまま使用したり、スマホにある写真や動画を組み合わせて動画にすることも可能です。
音楽やテキストの追加・エフェクト選択も簡単にできます。
フォロワー以外のフィードにも表示される
Instagramを開くと、フォロワーの投稿が並んでいる「タイムライン=フィード」があります。
インスタを立ち上げると、最初に表示される画面が「フィード」です。
プロフィール画面から移動する場合は、ホームアイコンをタップで移動ができます。


このフィード内に、おすすめでフォロワー以外の投稿が表示されることがありますよね?
リールは、Instagramのアルゴリズムに基づいて、フォロワー以外の「フィード」にもおすすめとして表示される場合があります。
リールも、新しいものを発見しやすくすることを意図した機能ですが、エンターテイメントに力点が置かれています。[発見]タブと同様に、リールで目にする投稿のほとんどは、フォローしていないアカウントの投稿です。(2023年5月)
引用元:【Instagram】| Instagramのランキングを解説
ちなみに、フィード投稿やストーリーズは、主にフォロワーに向けて表示される投稿機能です。
リールだけを閲覧したり検索したりもできる
フィード以外にもリールを閲覧できる場所があります!
リール専用タブ


リール専用タブは、リール動画だけが並ぶページです。
発見タブ


ユーザーの興味関心に基づいたフィード投稿・リール動画が表示されるページです。
どちらも、ユーザーの興味関心や閲覧履歴・他ユーザーとの交流履歴を基に、ユーザーに合わせた投稿を表示させてくれます。
”リール”は潜在層へのアプローチにおすすめ!
フォロワー以外にも表示される「リール」は、企業PRなどにおすすめです!
例えば、ある企業(B社)の化粧品が好きで、商品説明やおすすめの使い方をよく閲覧しているユーザーがいるとしましょう。
例:興味関心ジャンル ”化粧品・美容”
A社の化粧品のことはまだ知らないが、日常的にB社の化粧品に関する情報をインスタで閲覧していた。
そのため、A社のリール動画が「おすすめ」としてフィードに表示された。
このように、まだ自社の商品について認知していないユーザー(潜在層)にも「おすすめ」として認知してもらえる可能性があるのです!
”リール”は急成長している機能
2022年時点で、Instagramは公式サイトでリールについて下記のように発表しています。
現在リールはInstagramとFacebookにおいて最も早く成長しているコンテンツフォーマットで、特にInstagramでは利用時間の20%を占めています。また、1万人以上のフォロワーがいる公開アカウントのうち、過去60日間に5つ以上のリールを投稿したアカウントは、リールを全く投稿しなかったアカウントと比較して、2.5倍も多くのフォロワーを獲得しました。(2022年6月)
引用元:【Meta】| テンプレートやデスクトップ投稿など、InstagramとFacebookのリールで使える複数のクリエイティブツールを発表
今や企業PRのツールとしても急成長した”リール”をうまく活用していきたいところですね!
それでは、前置きが長くなりましたが、早速リールの使い方を見ていきましょう!
初心者でも簡単!インスタ・リールの作り方
リールの作り方は、おおまかに3種類あります。
- 静止画や撮影動画を使用する作り方
- すでにあるテンプレートを活用する作り方
- Canvaやリール作成用アプリを使用する作り方
今回、初心者の方に向けて基本的な操作方法の紹介をするため、③の他ツールの使用方法については、割愛します。
ちなみに、どの場合も投稿までの操作方法自体に大きな差はありません!
静止画や撮影動画を利用して1つのリール動画を作る
手順1 リール動画にしたい画像・動画を選択
まずは「+」をクリックして作成画面へ移動。


今回はリールを作りますので、下の「リール」を選択。
自分のカメラロール(iphone)にある画像・動画が表示されます。
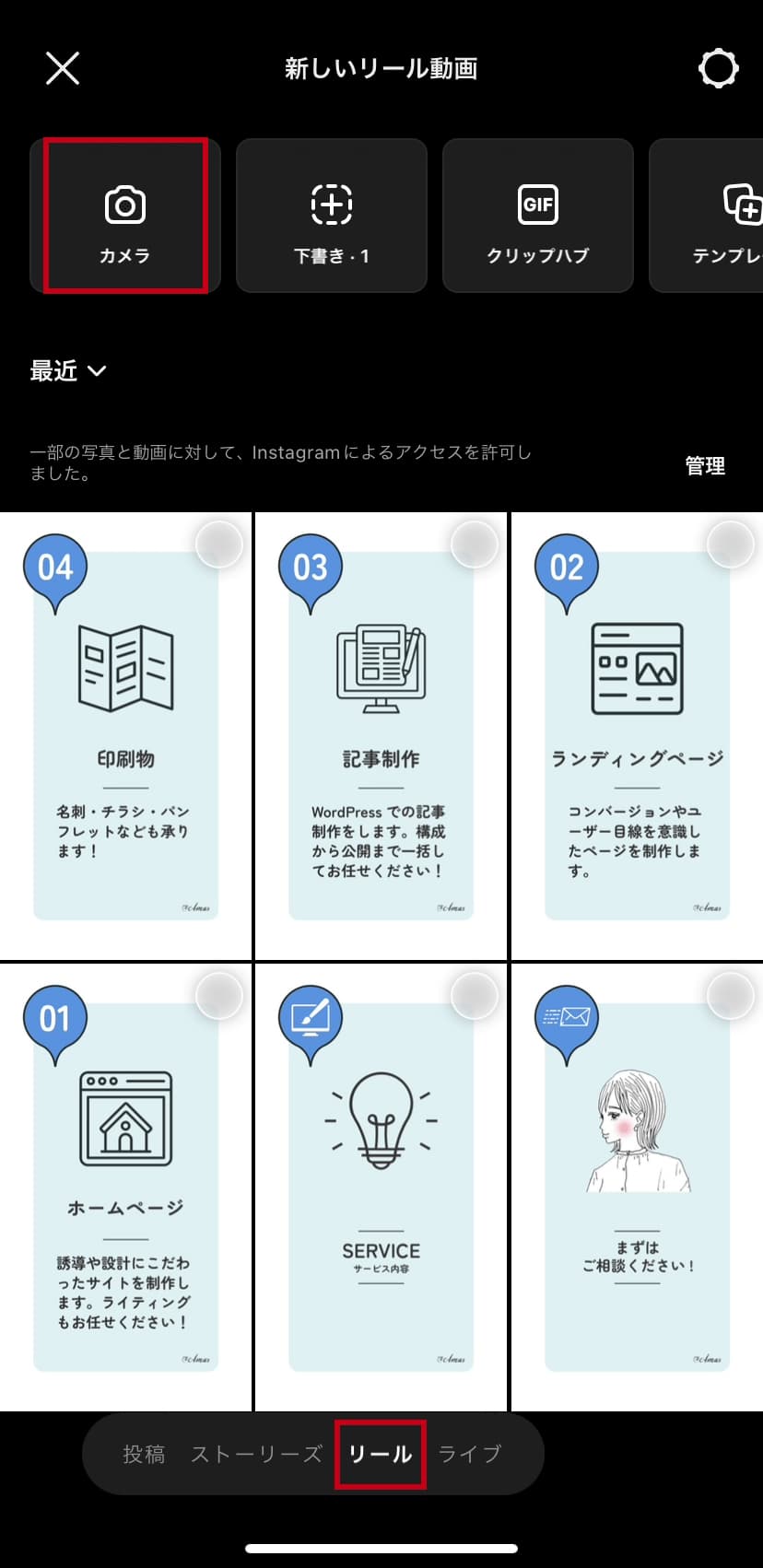
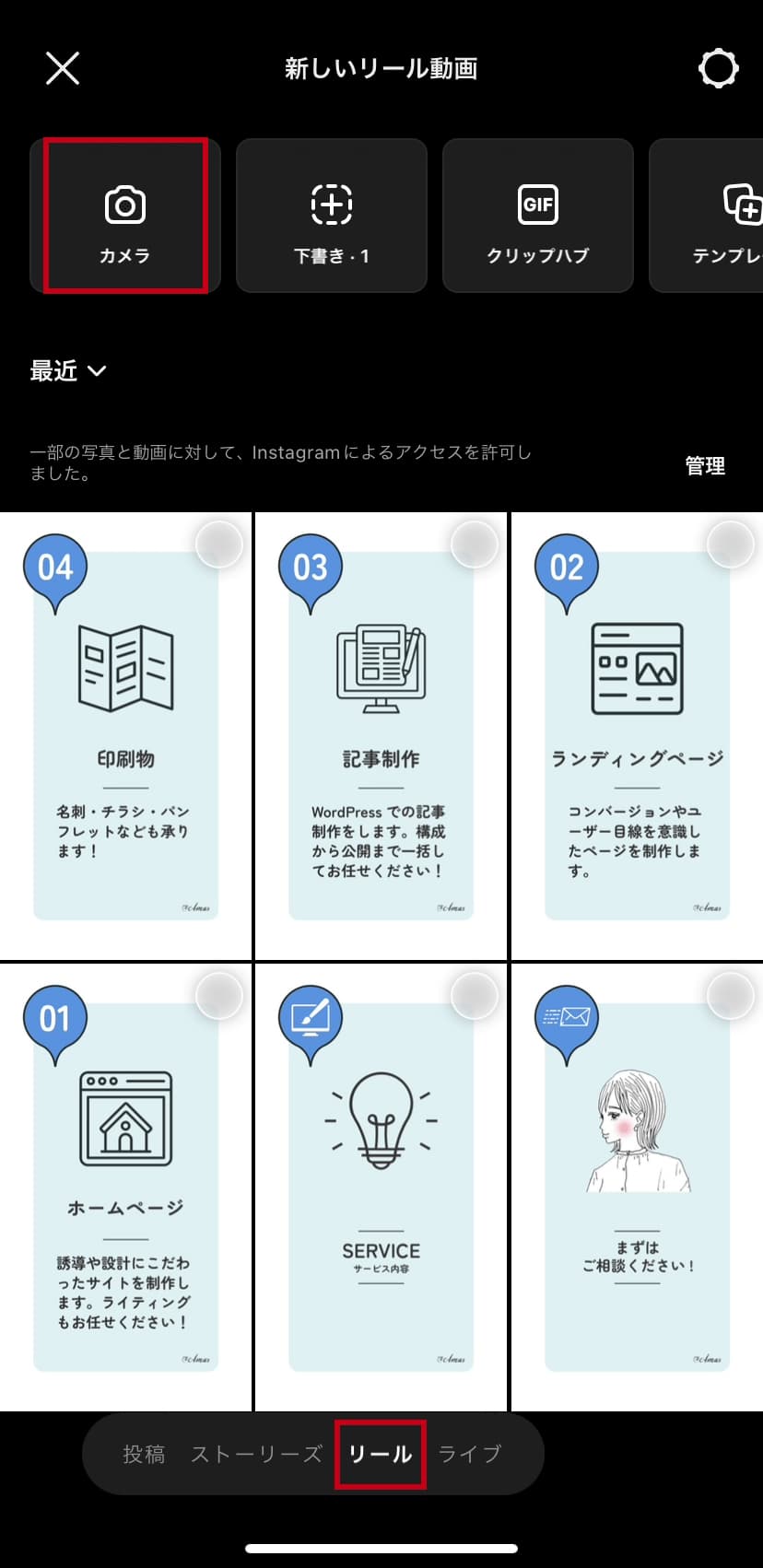
リール動画に使用したいものを選びます。
今回は、静止画を6個選んで1つのリール動画を作ります。
もし、カメラロールの画像が1つも出てこない場合は、iphoneの設定でInstagramによるアクセスを許可してあげましょう。
上記の「管理」というところから画像選択・設定変更できます。
撮影してすぐ使う場合は、カメラをタップ
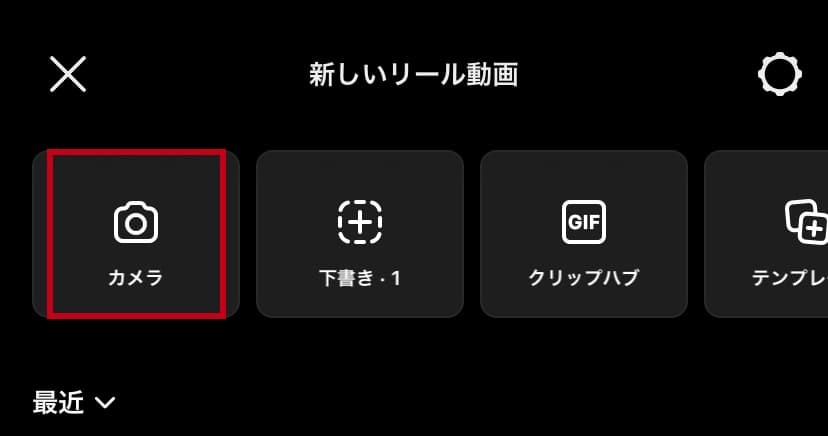
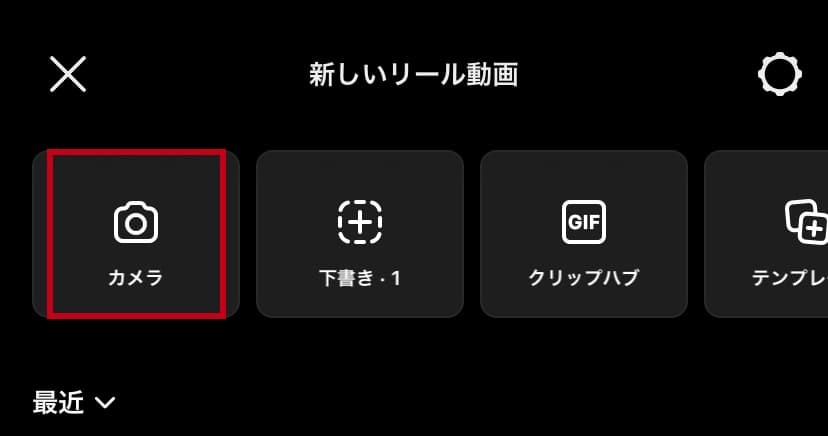
カメラから動画の撮影ができます。
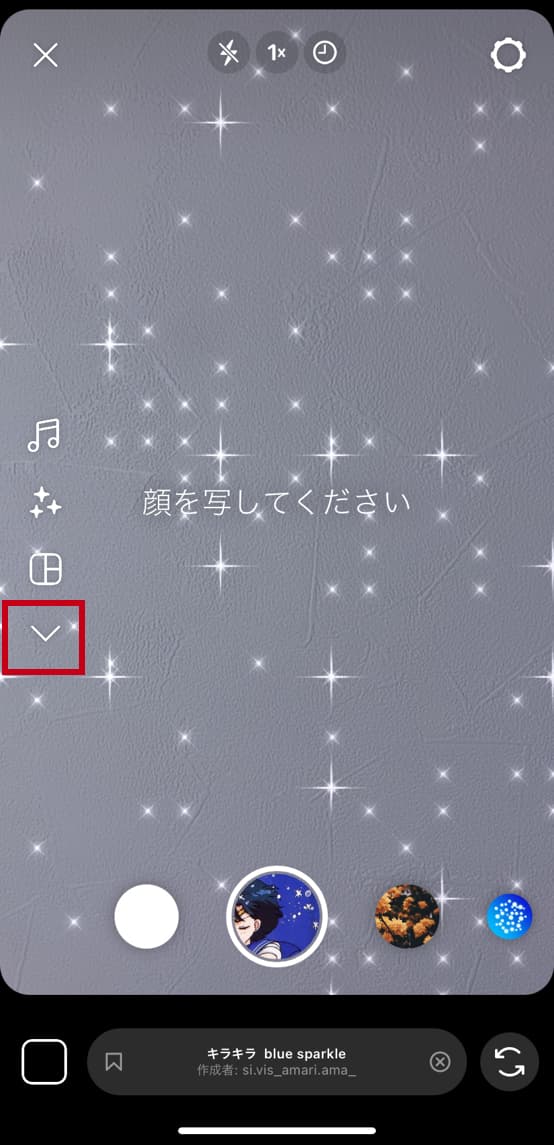
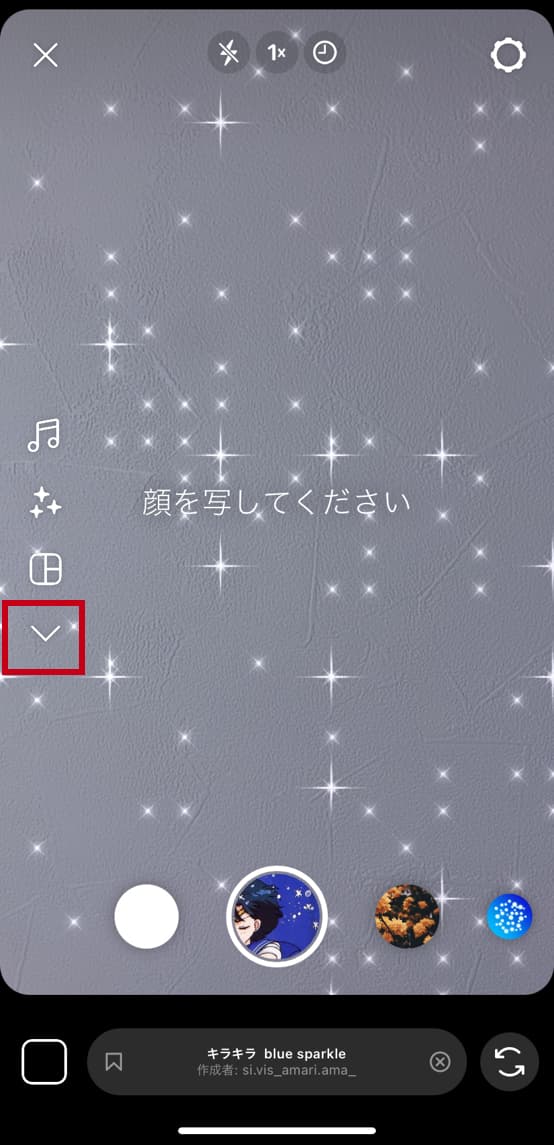
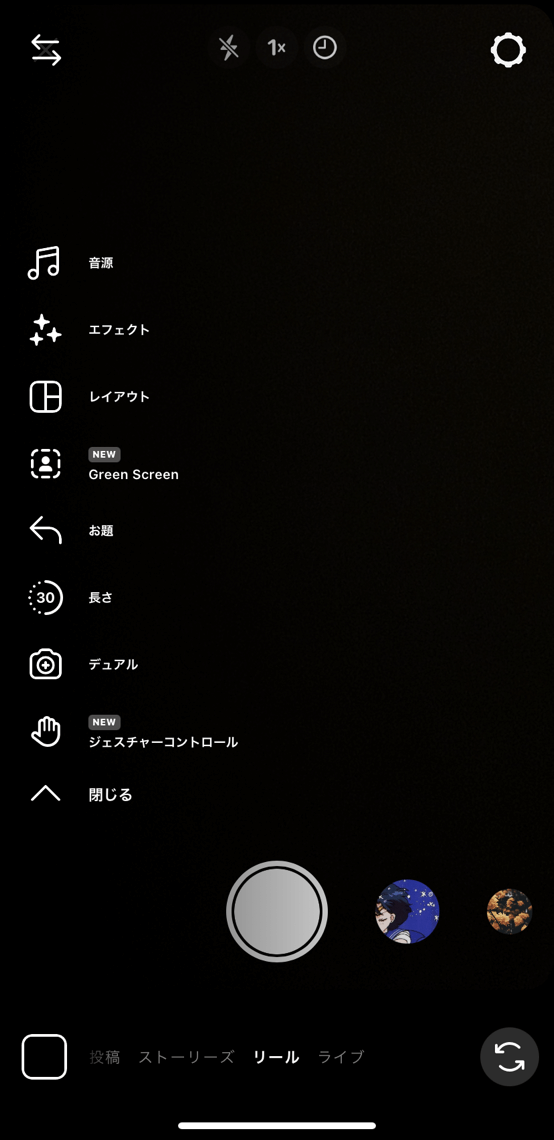
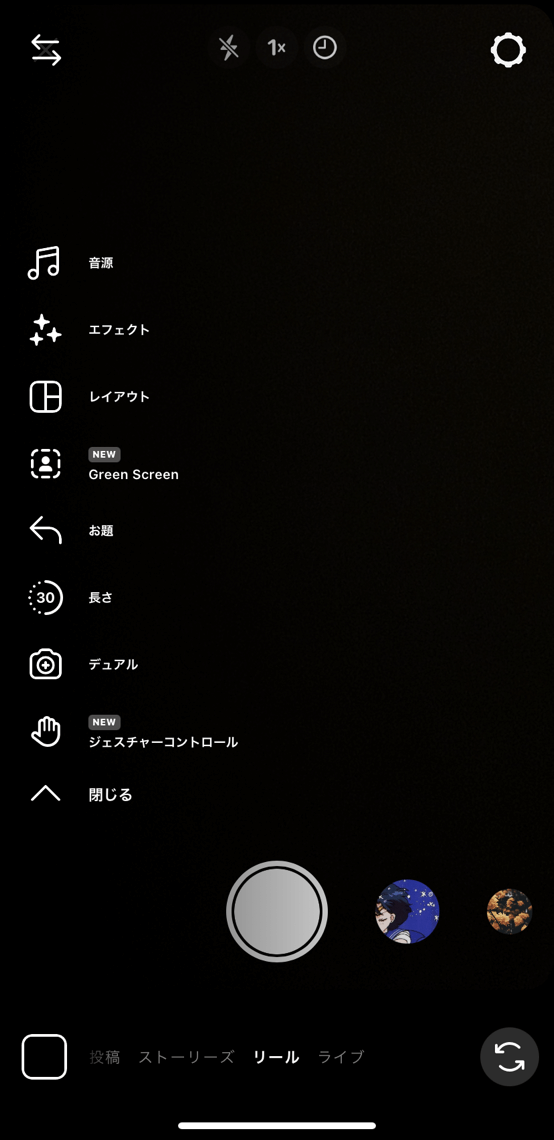
あらかじめエフェクトを設定して撮影したり、動画の長さを設定したりできます。
赤枠の下矢印メニューで、音源・エフェクト以外の項目も選択可能!
手順2 使用する音源を選択
次にBGMとなる音源を選びます。
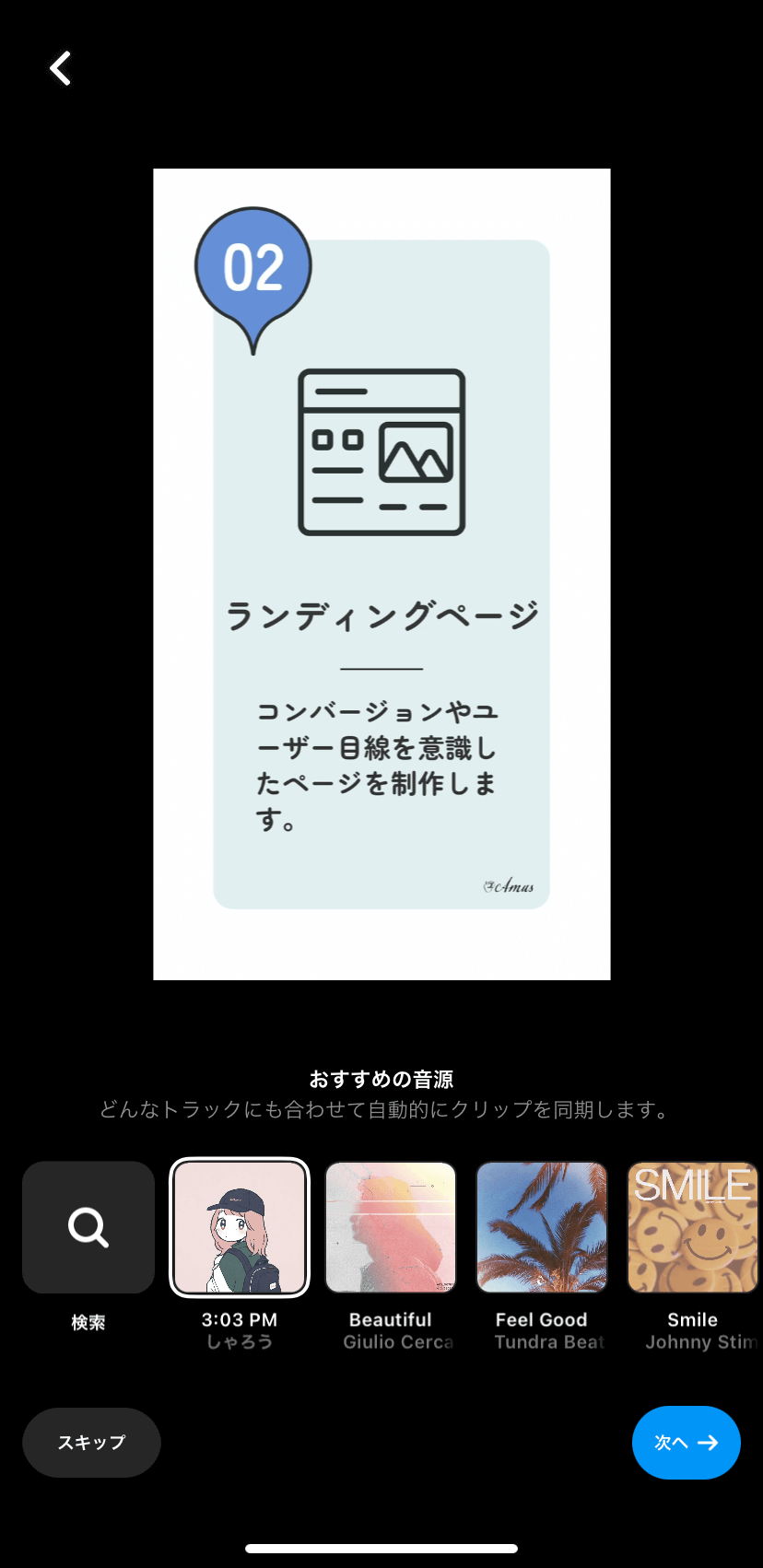
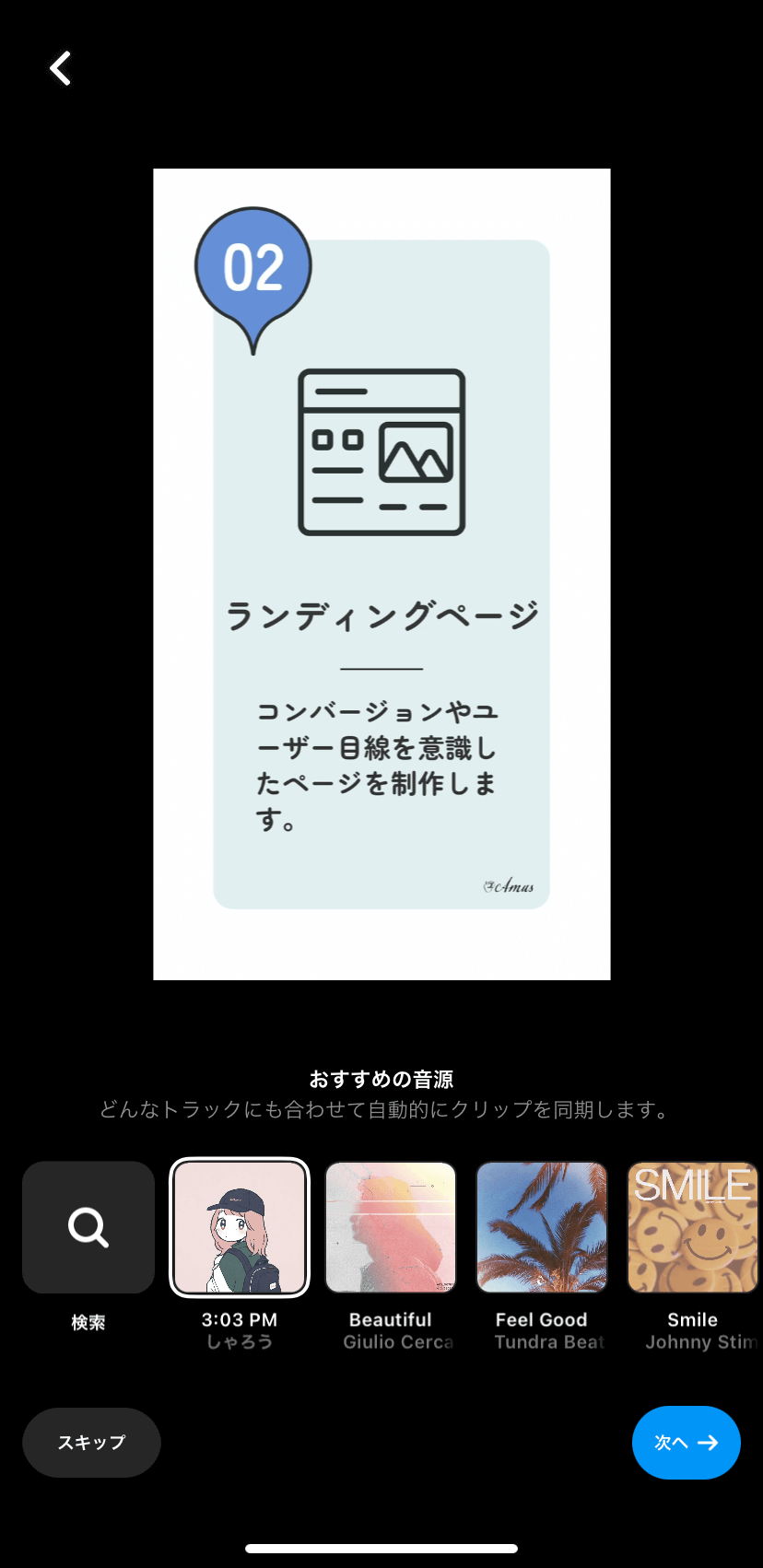
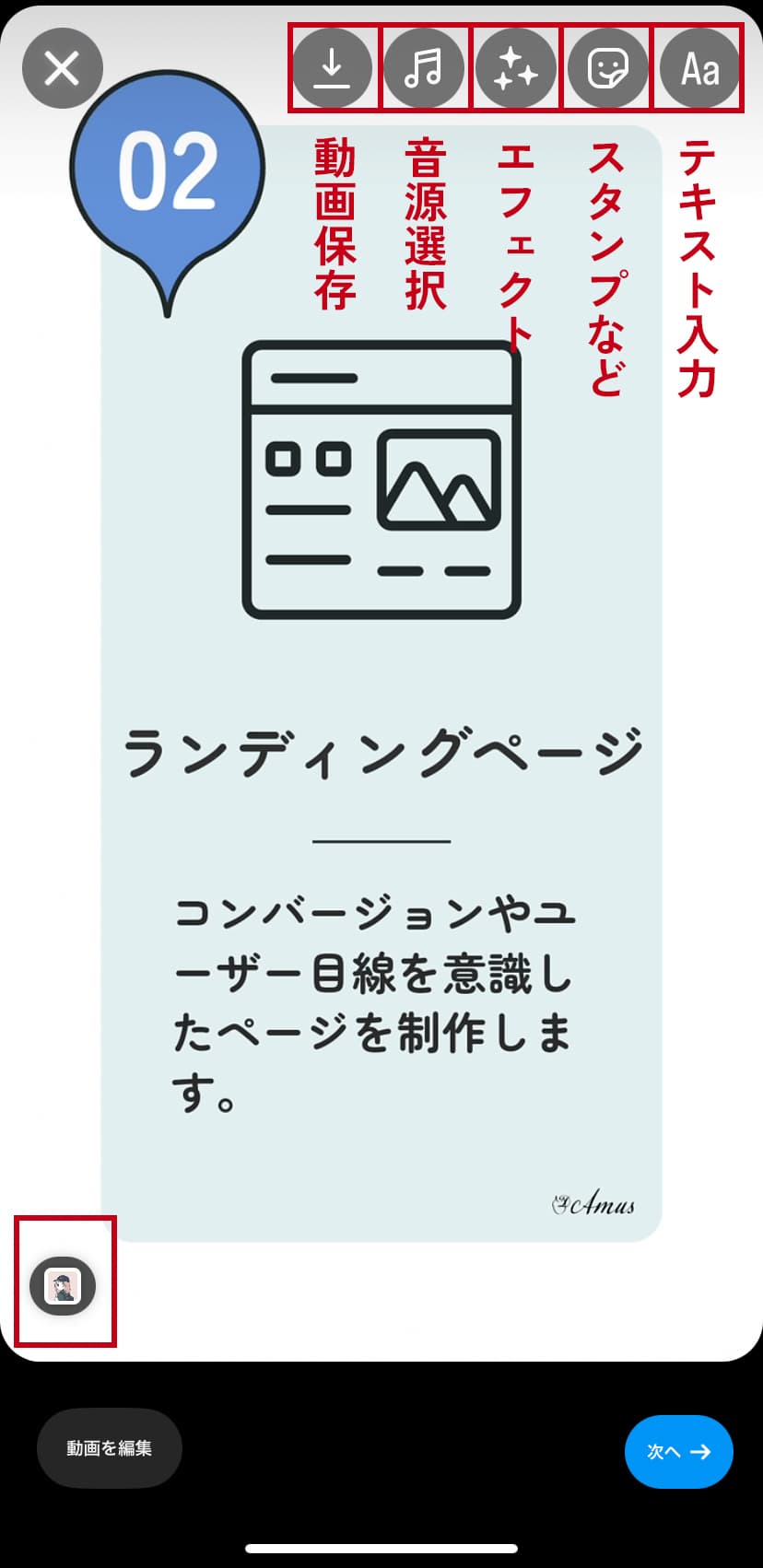
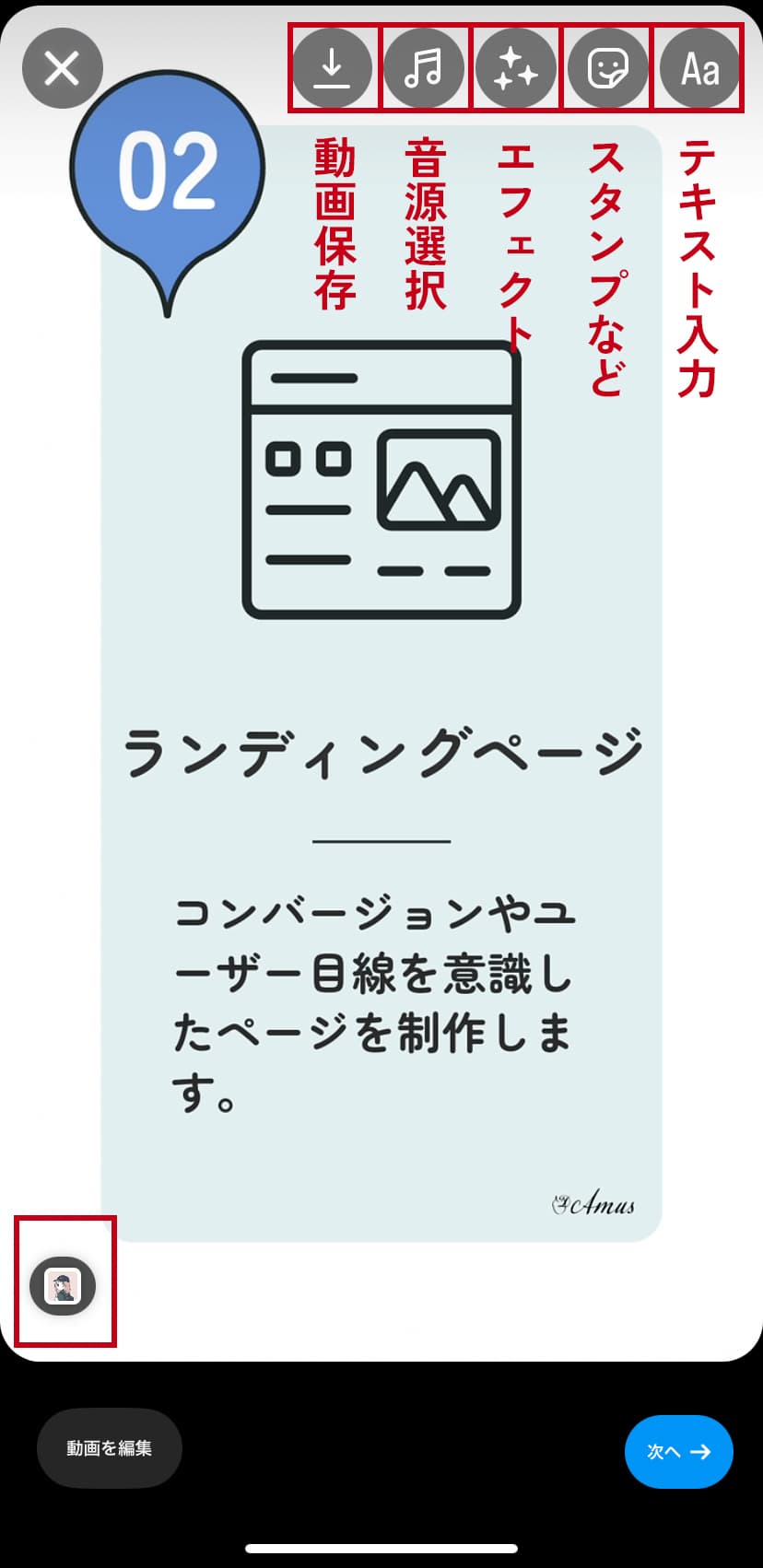
音源は後から追加・変更も可能です。
後程紹介しますが、上の赤枠内アイコンからも音源の変更やエフェクト・テキストの追加変更ができます。
曲を選ぶと、左下に楽曲カバーが表示されます。
今回は、そのまま次へ進みます。
手順3 動画編集
動画編集の画面に変わります。
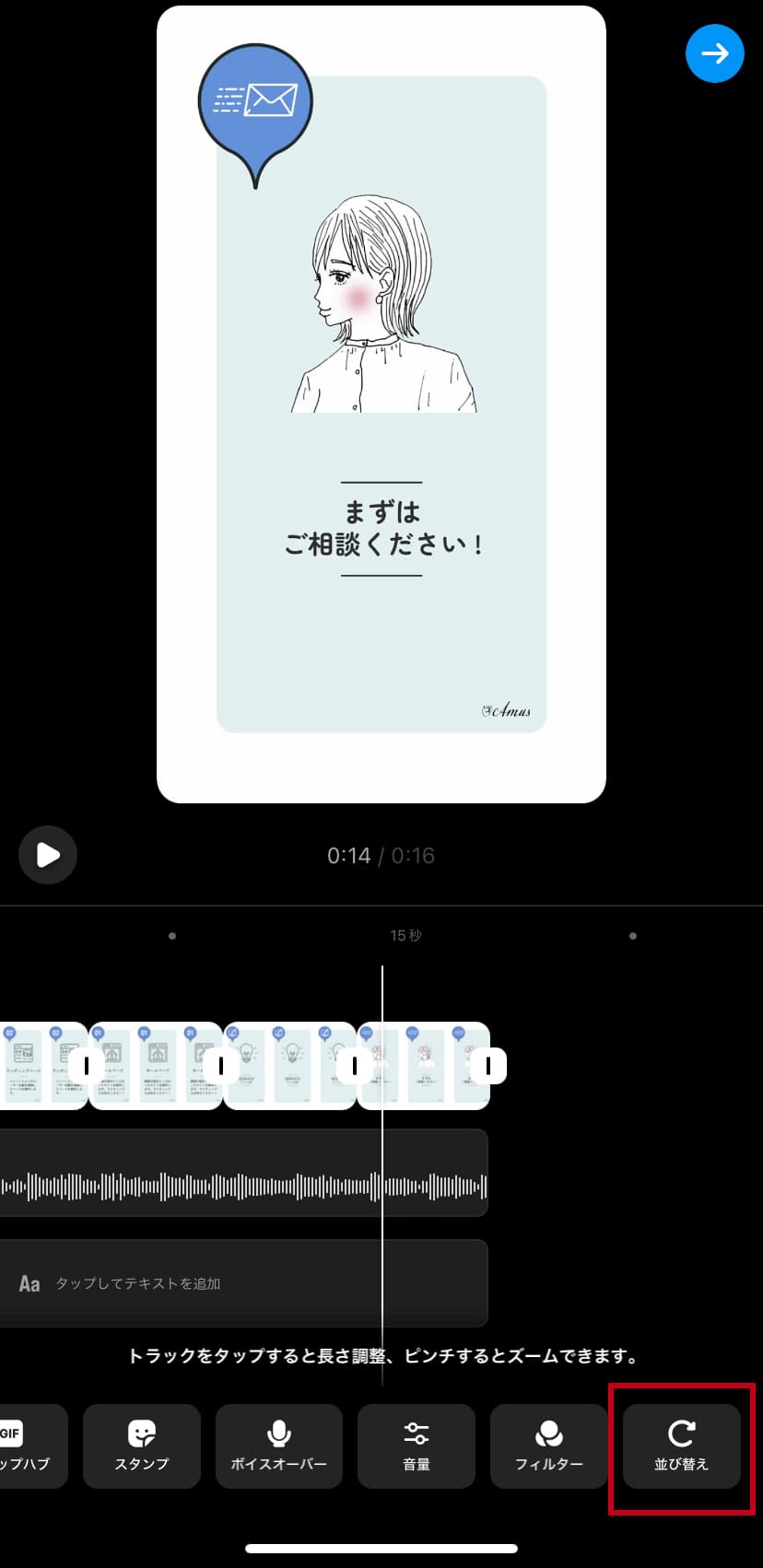
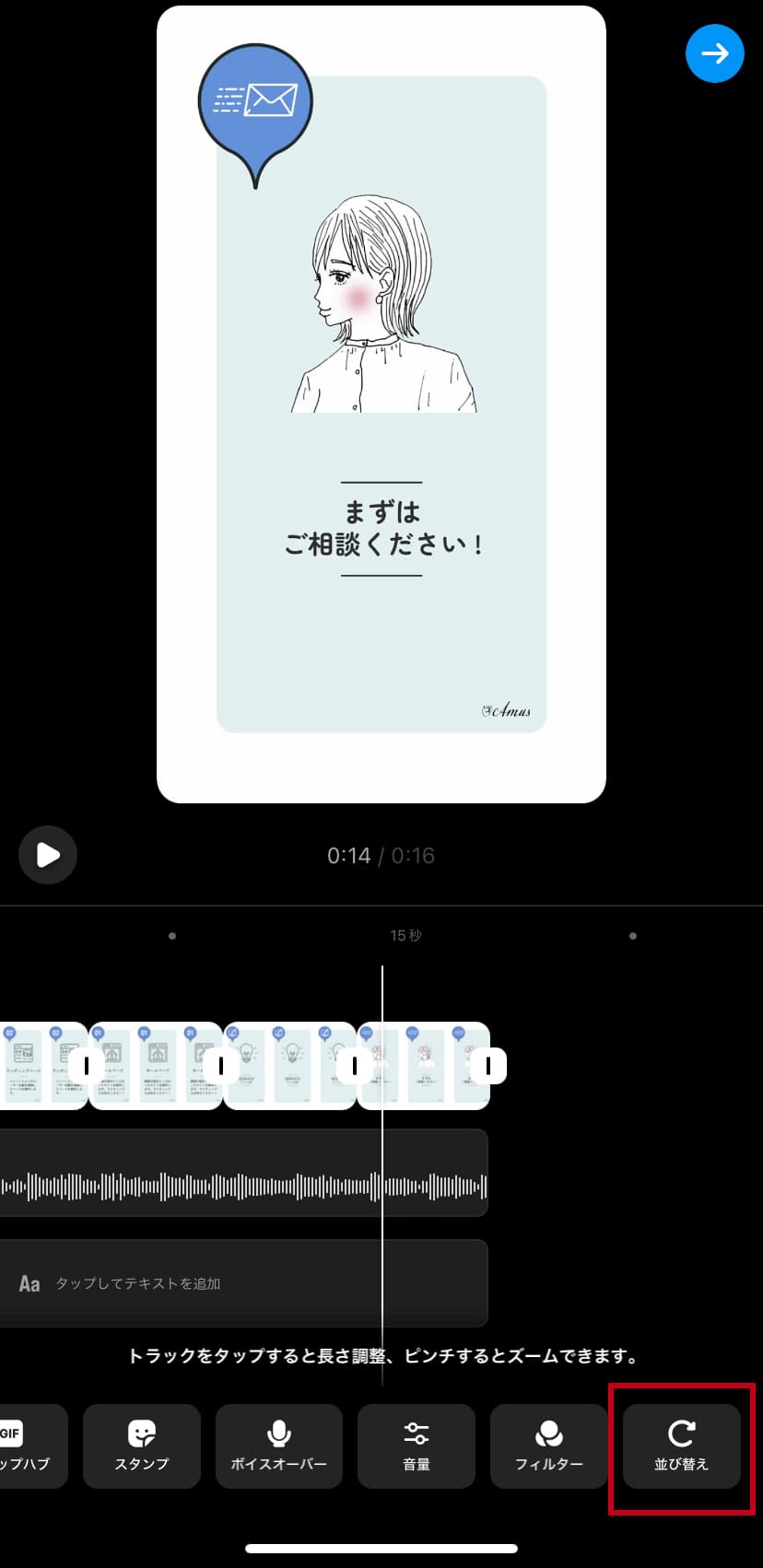
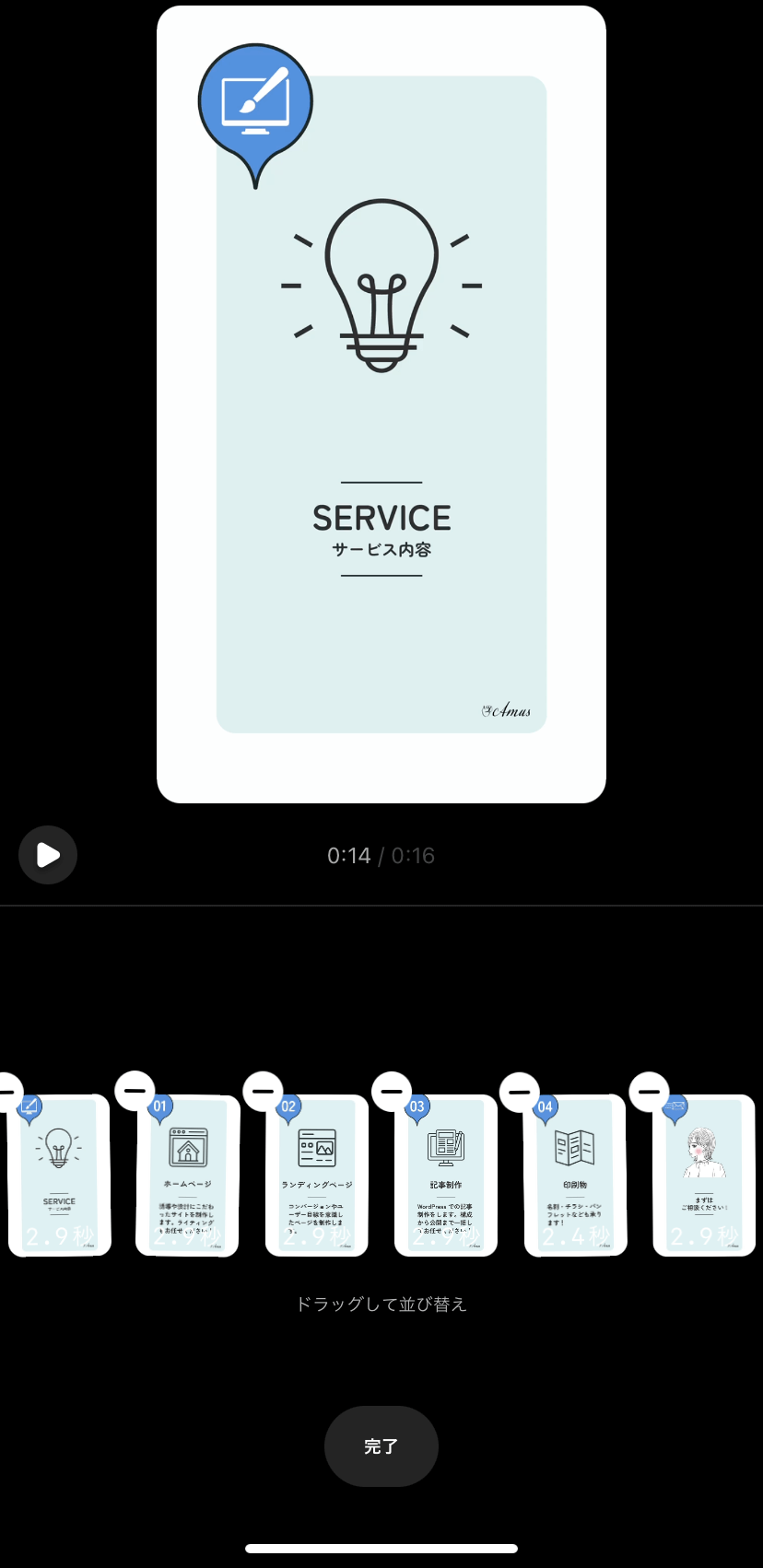
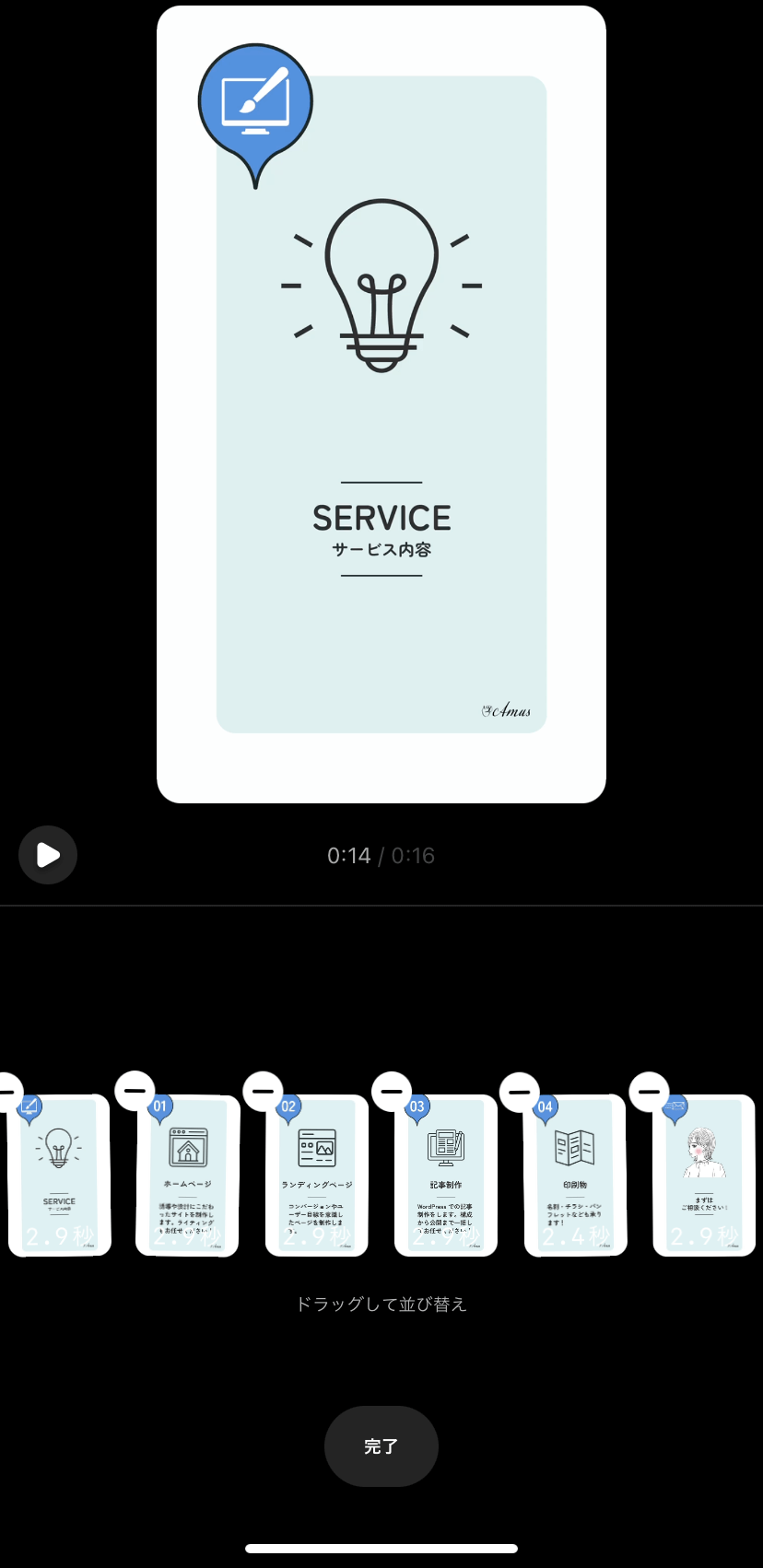
画像の順番がバラバラなので、右下の「並び替え」で選んだ画像の順番を入れ替えます。
各画像の表示時間もドラッグで変更できます!
ここまでの操作やここからの動画編集も、ドラッグ操作やタップで直感的にできるものが多いです!
手順4 テキスト挿入
動画に文字を追加できます。
音声をオフにしているユーザーにも、テキストを使うことで、的確に内容を伝えられます。
こちらがテキスト画面のアイコン説明です。
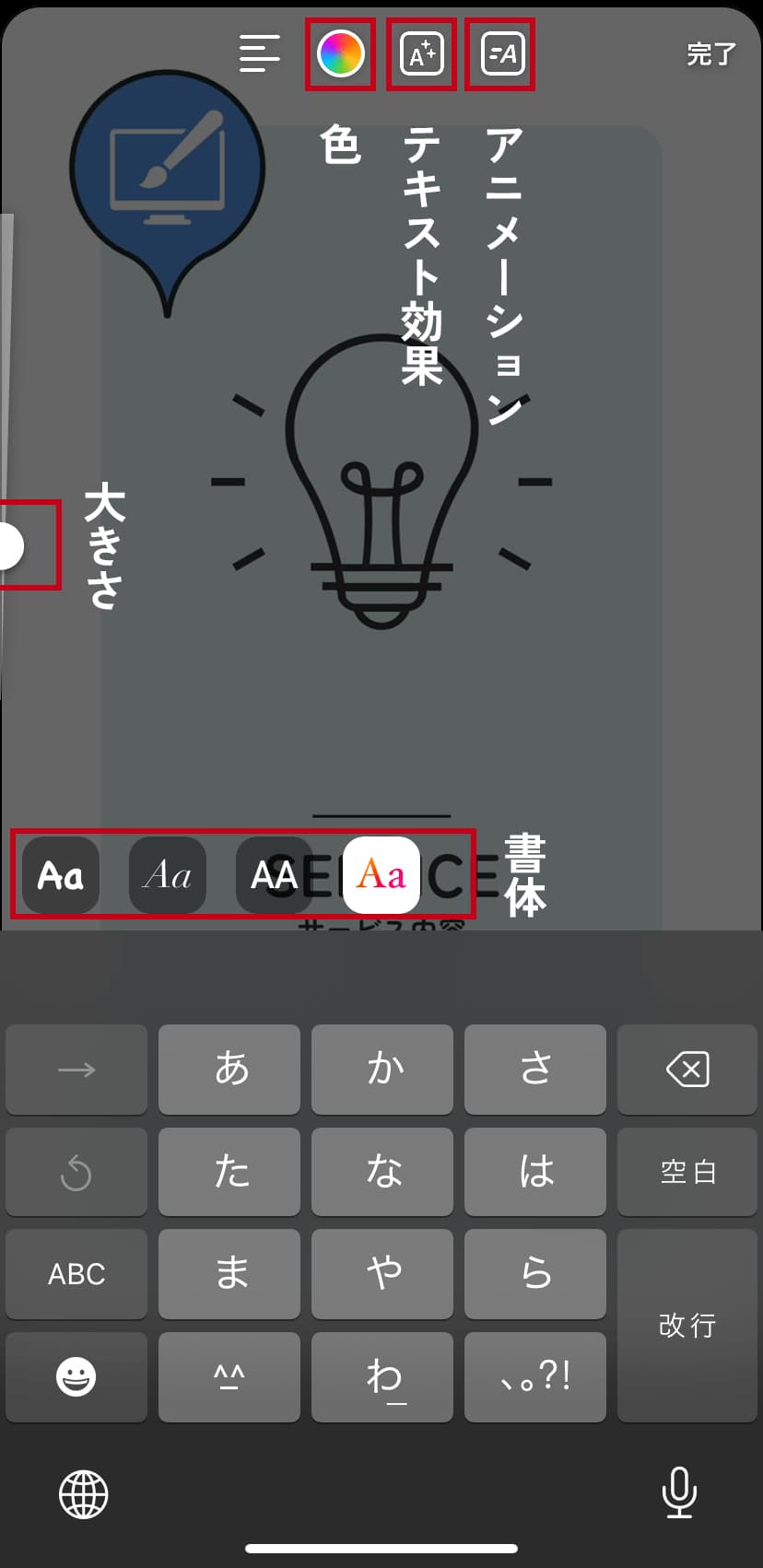
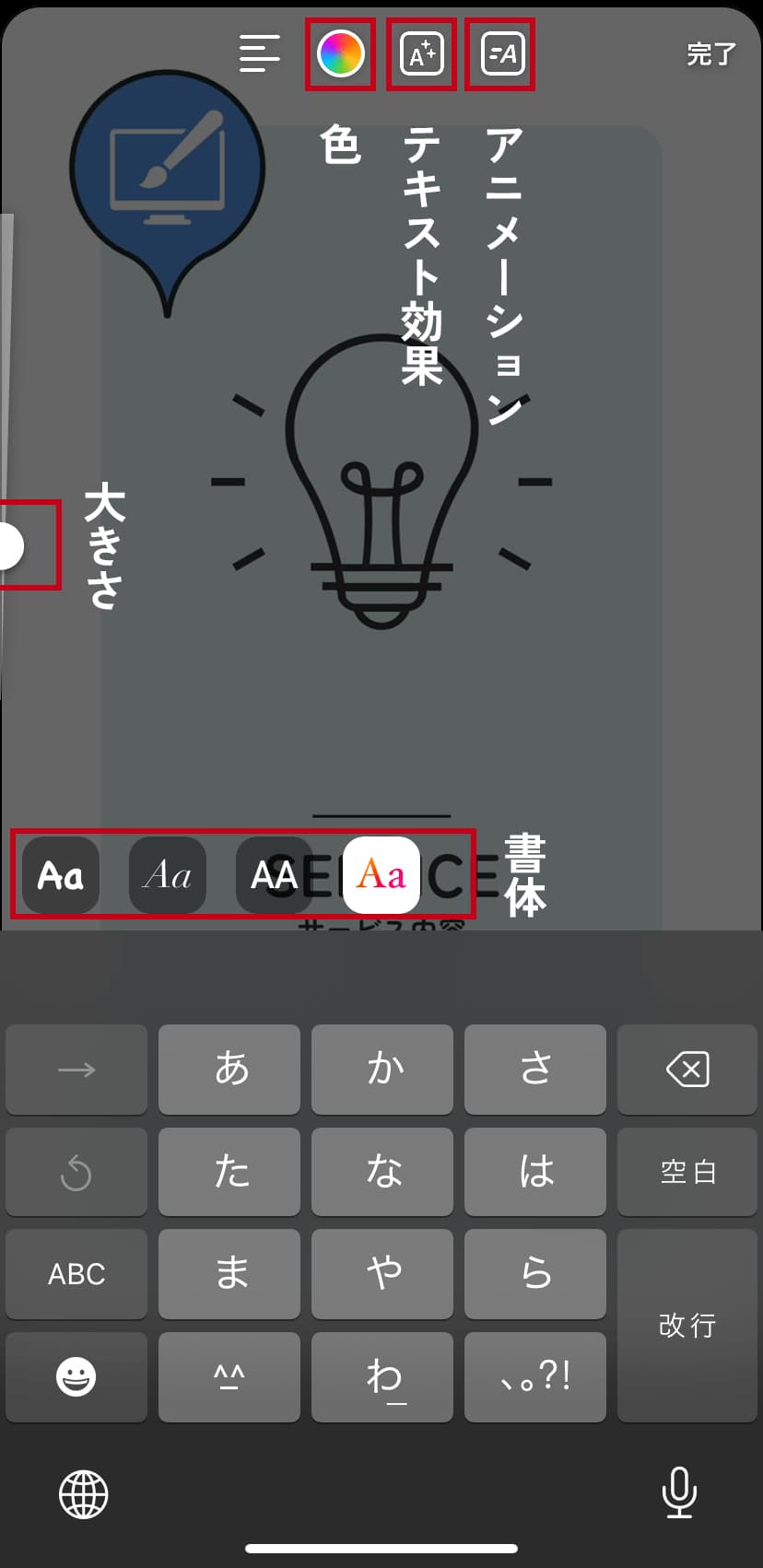
好きな書体(フォント)を、下のアルファベットをタップして選びます。
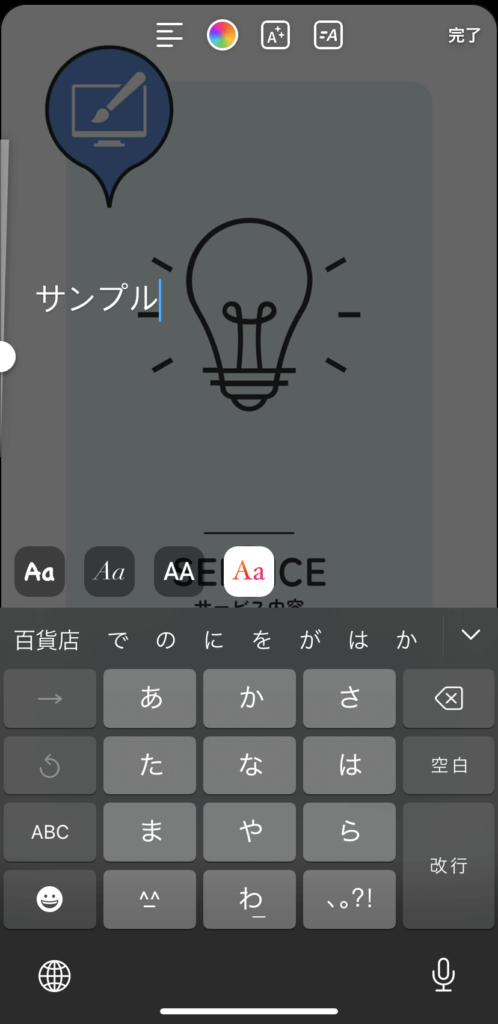
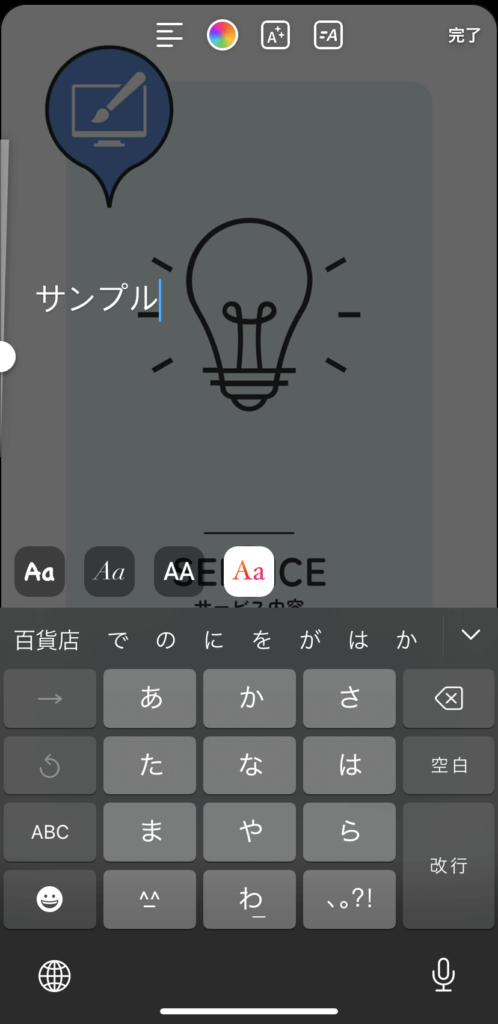


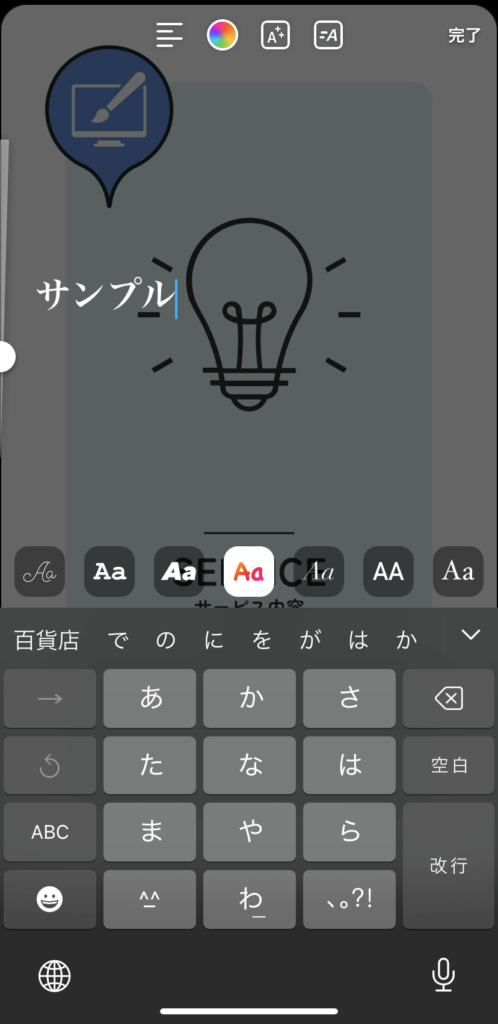
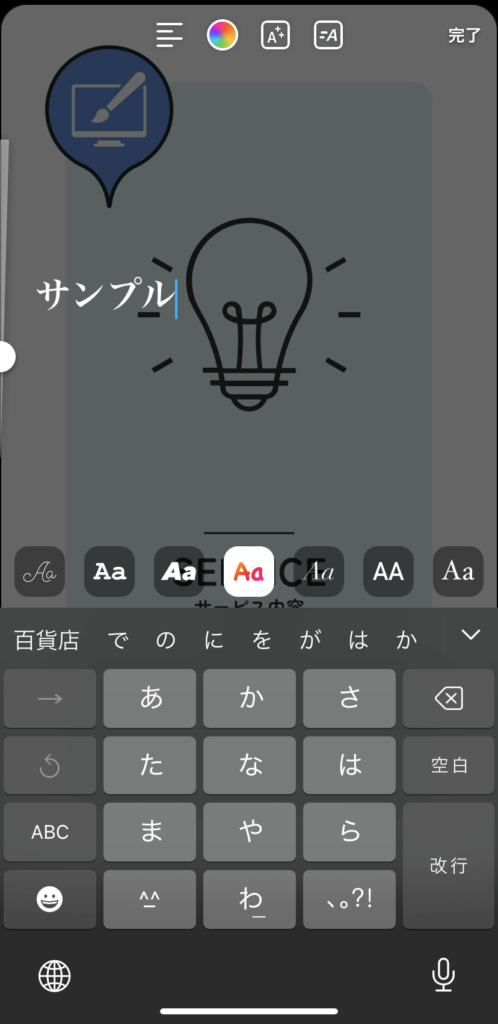
文字の色や大きさ・テキスト効果も自由に選択できます!
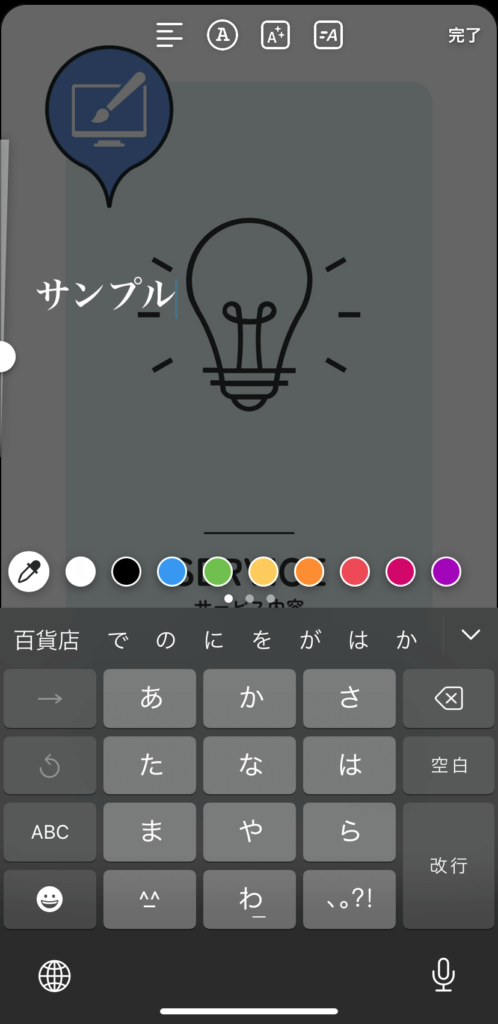
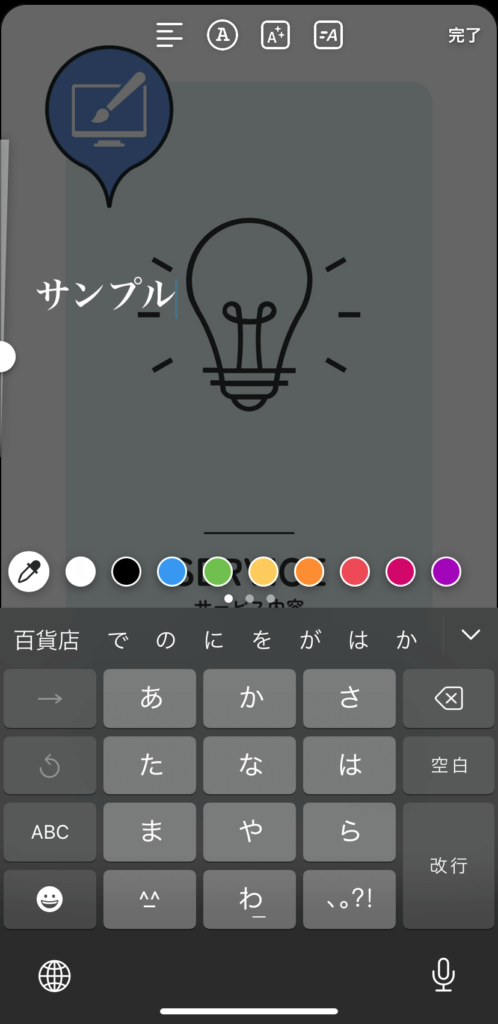
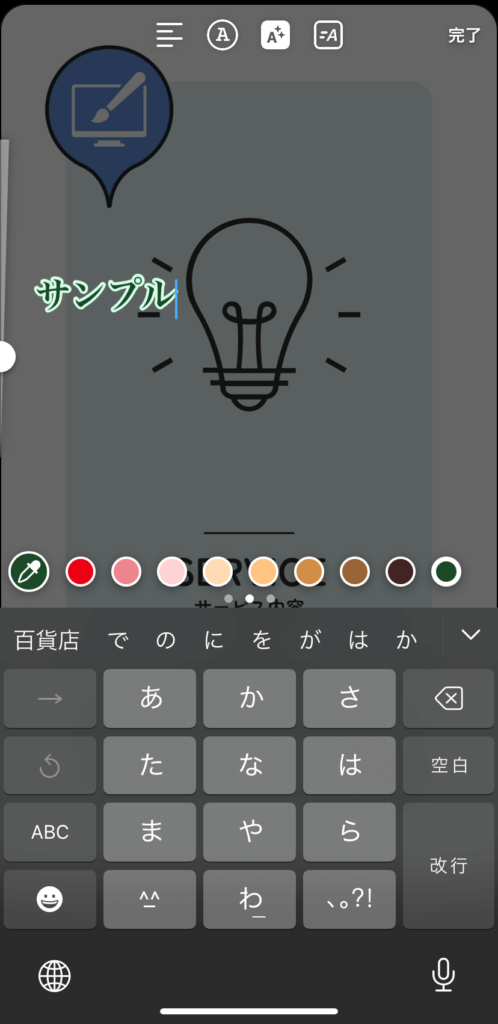
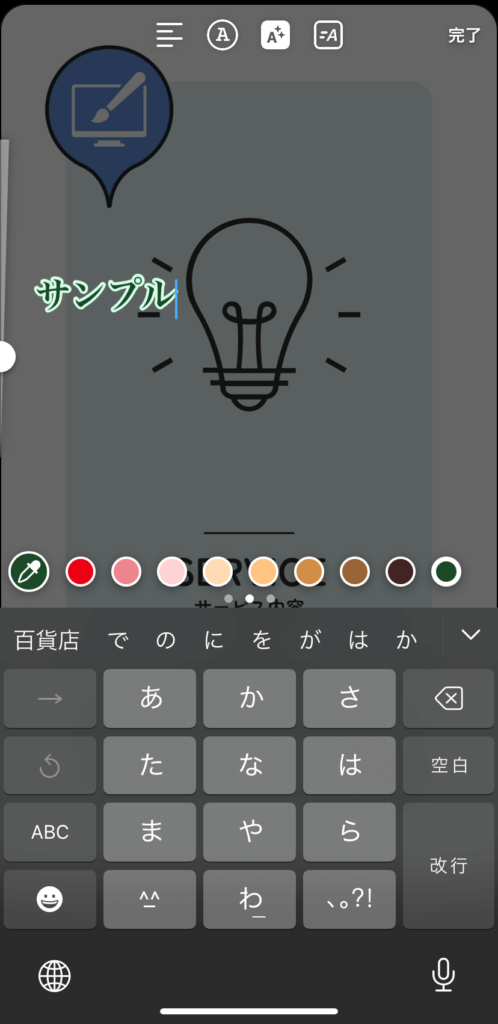
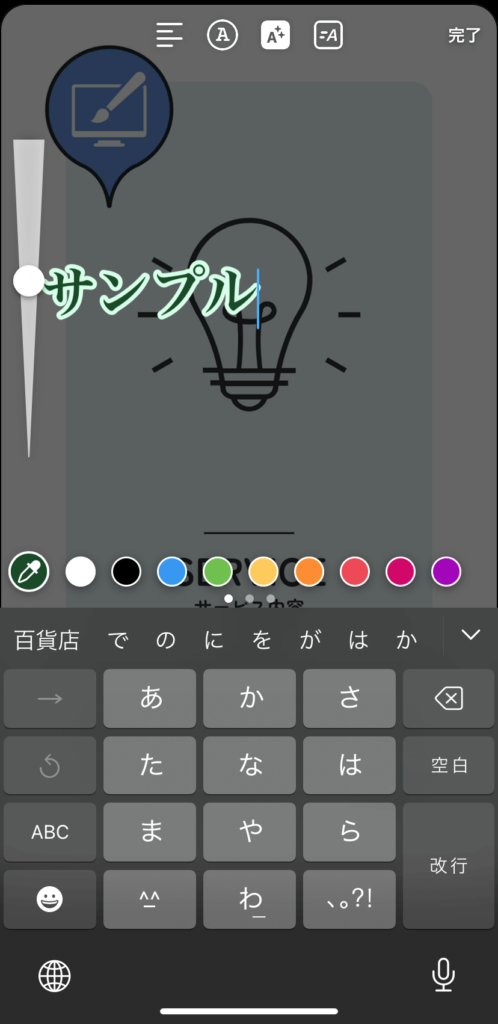
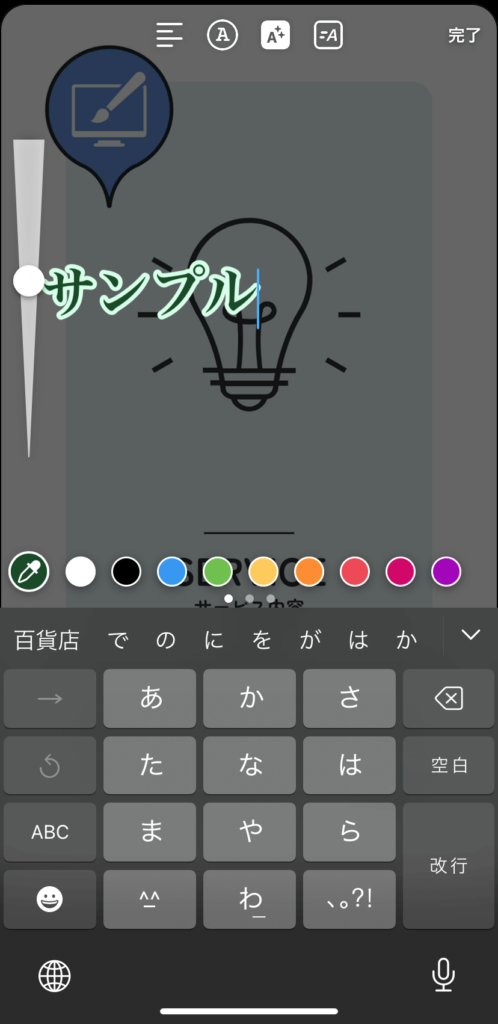
背景の写真の中にある色を使いたい場合は、一番左のスポイトツールで写真の色を取り出せます!
入力が済んだら、テキストを配置します。
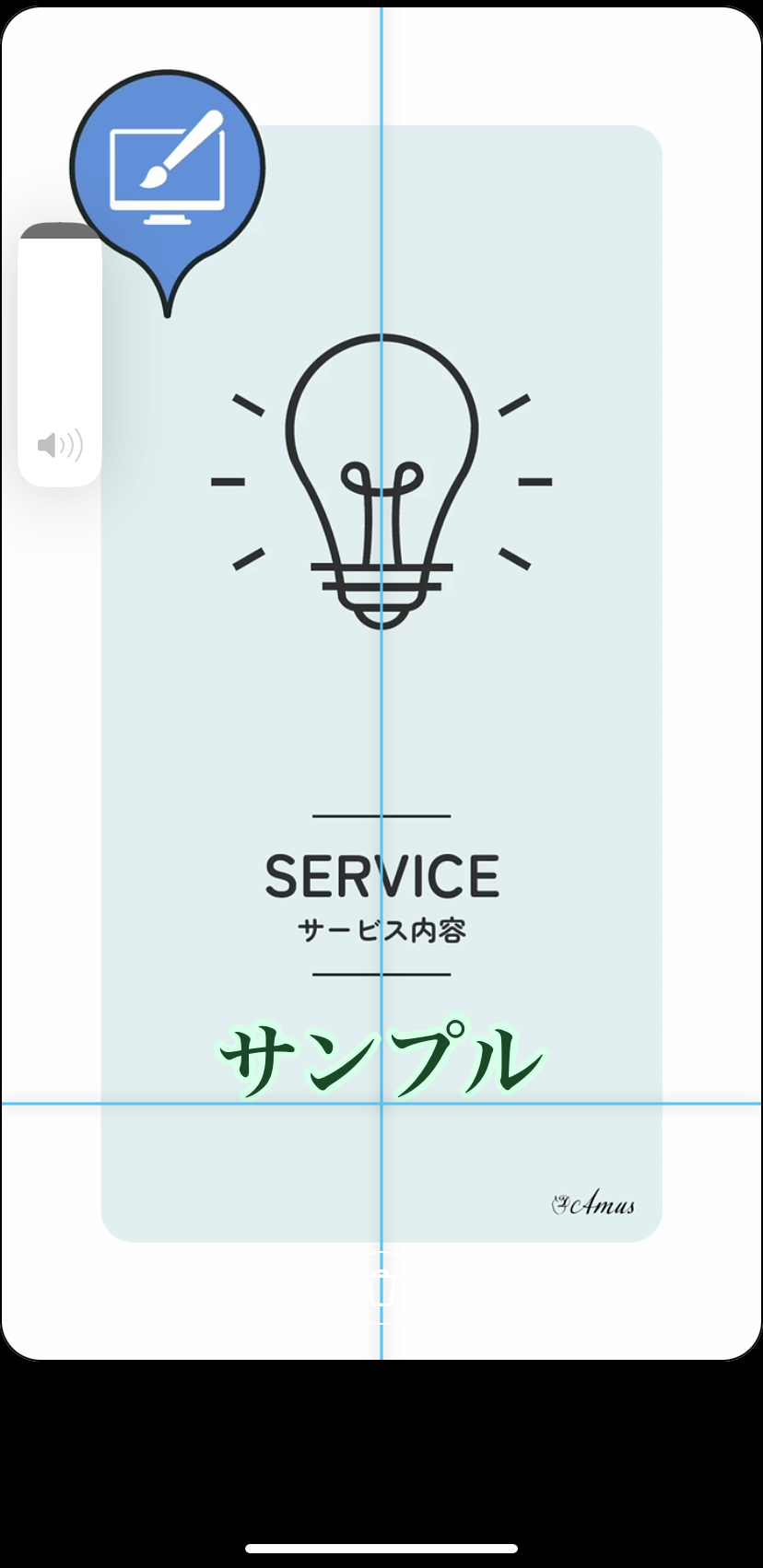
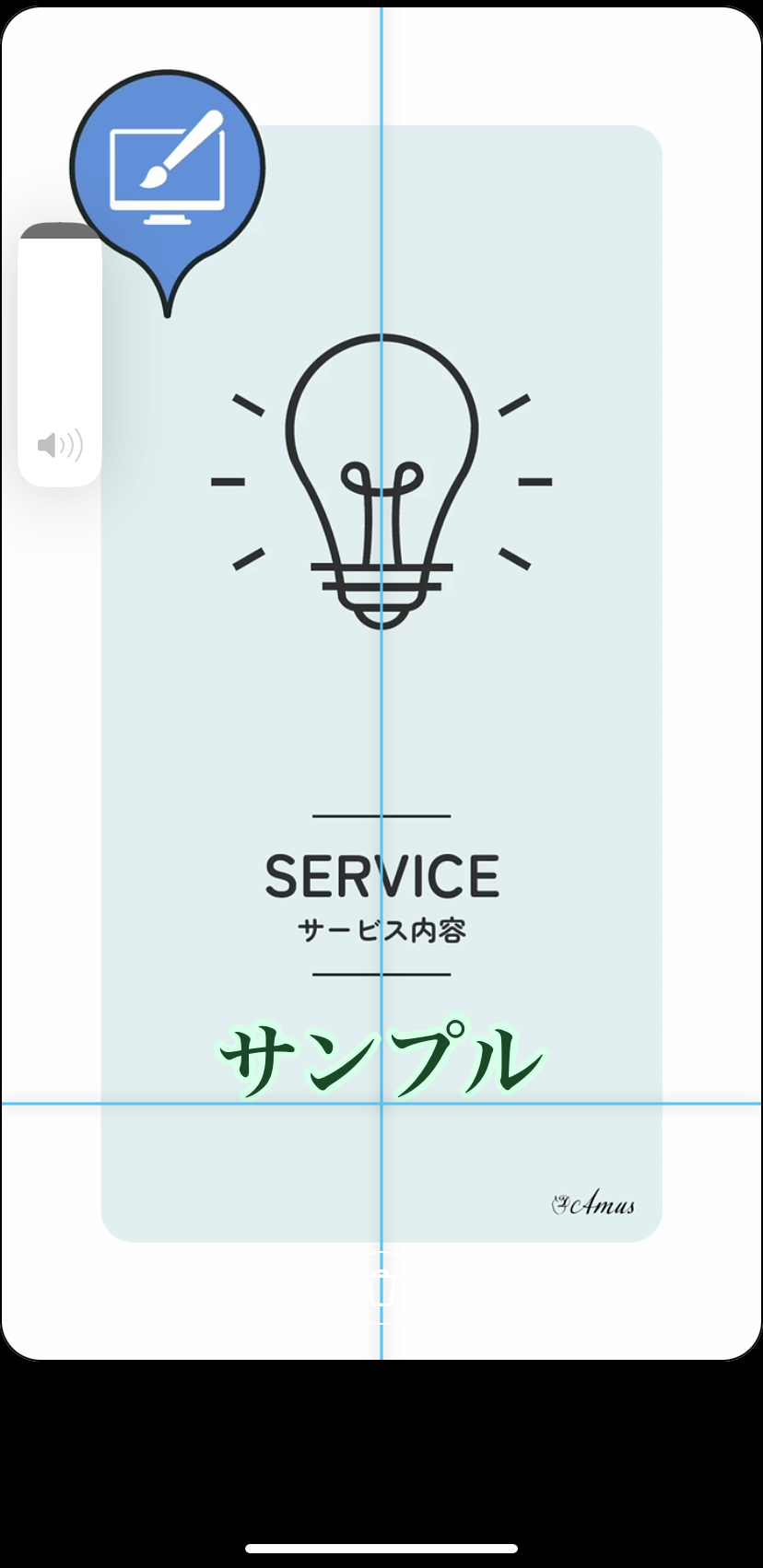
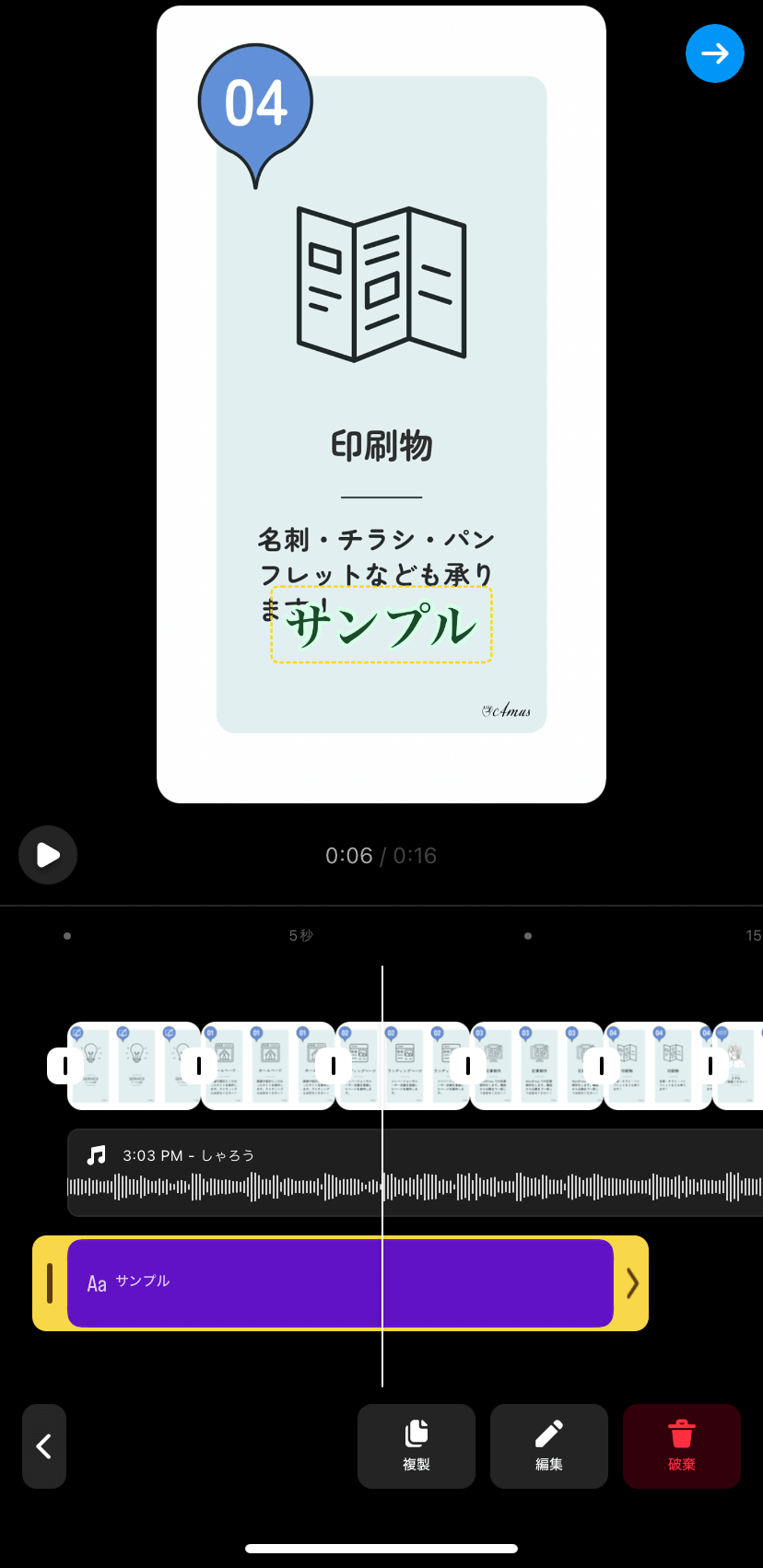
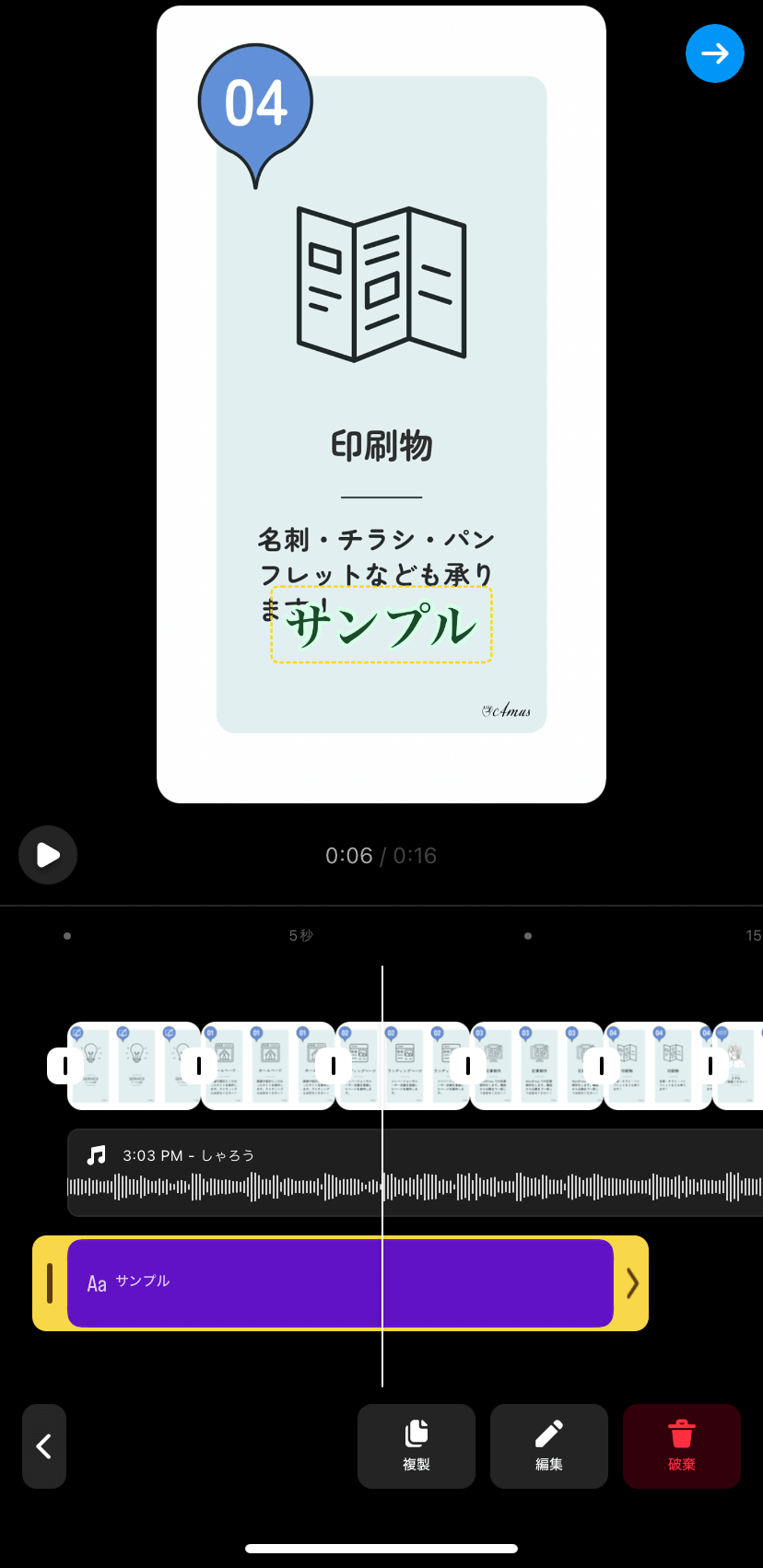
テキストもドラッグで表示する位置・長さの調整ができます。
動画編集画面に戻って調整してみましょう!
ここまでできたら、ほぼ完成です!
アップ前にもう一度機能のチェック!
手順5 エフェクトやスタンプ追加などをする
希望に応じて、エフェクトやスタンプを追加しましょう。
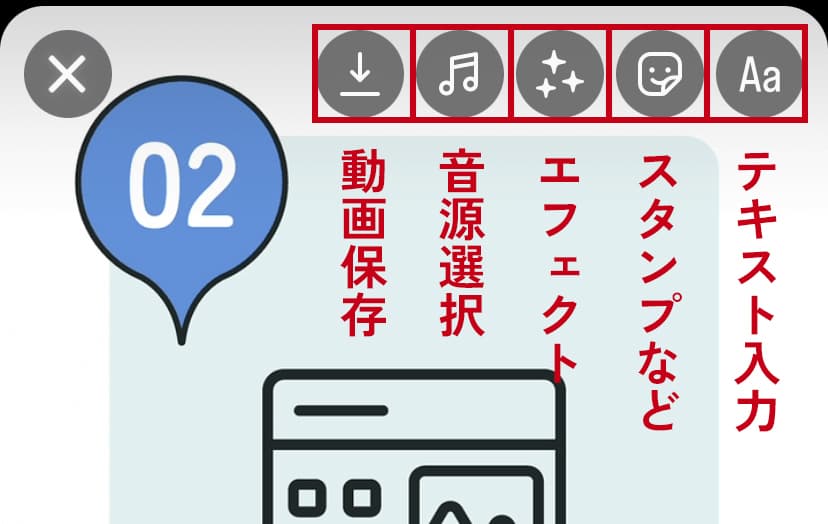
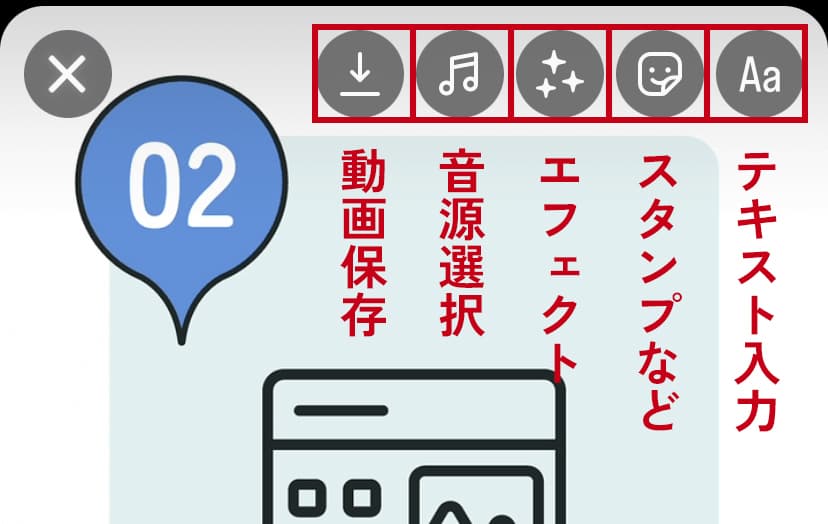
音源選択の箇所で少し触れましたが、アップ前に修正したい場所があれば、変更できます!
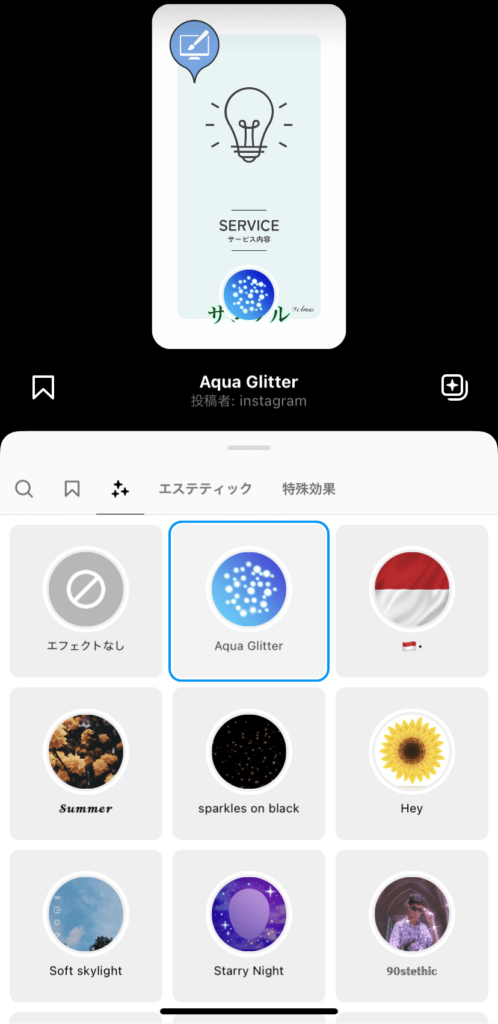
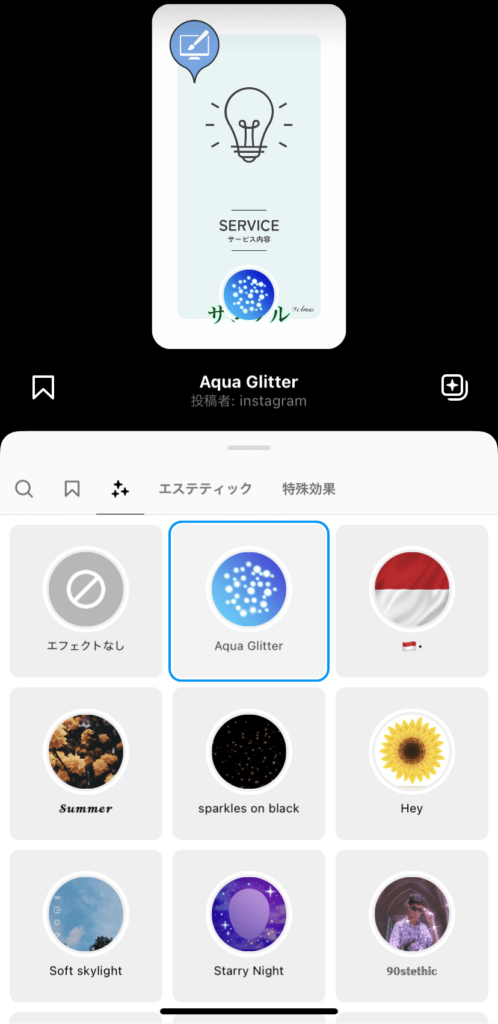
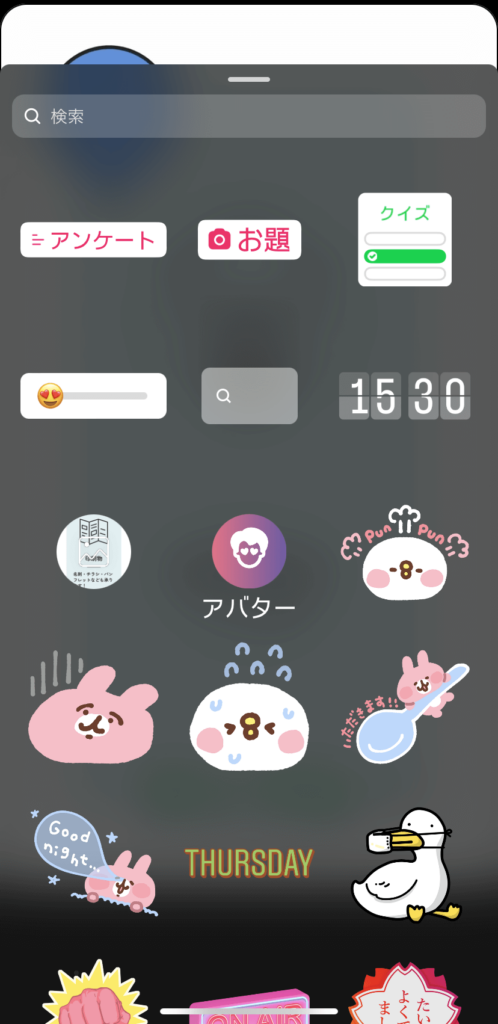
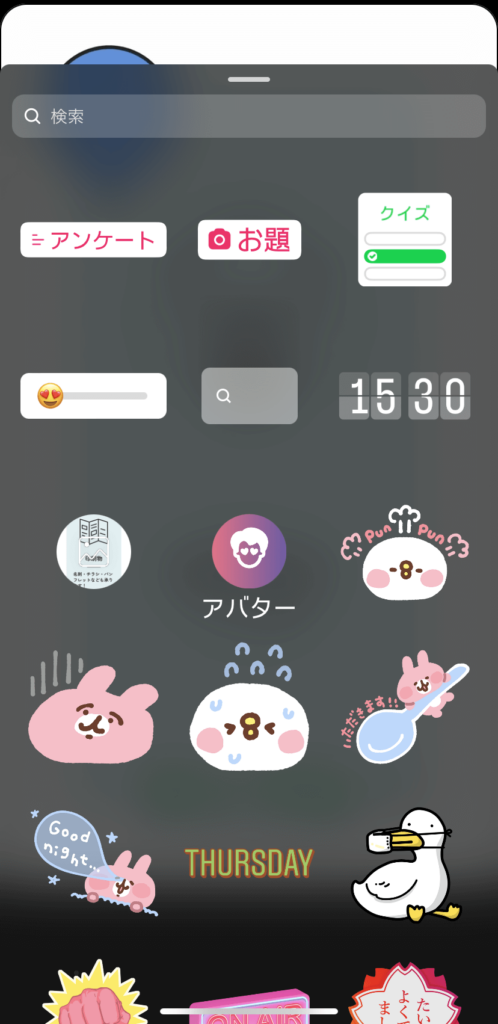
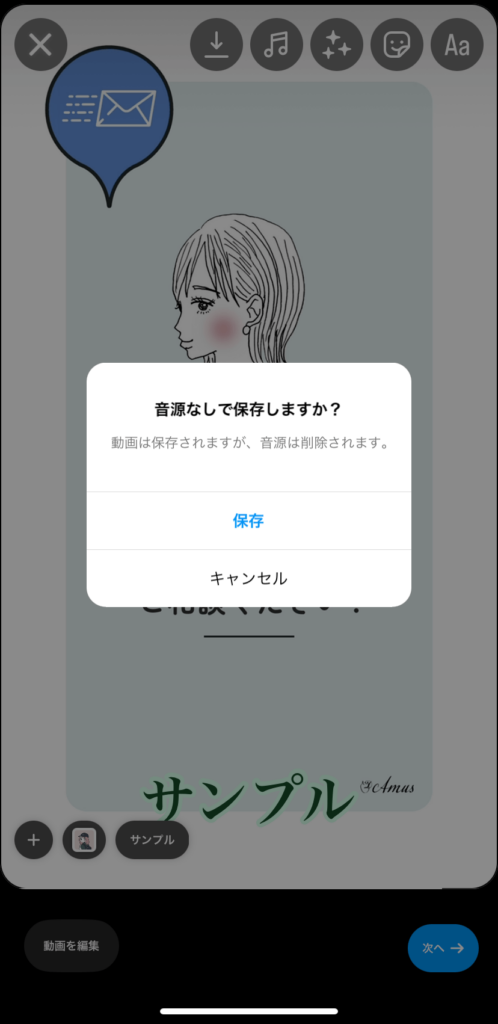
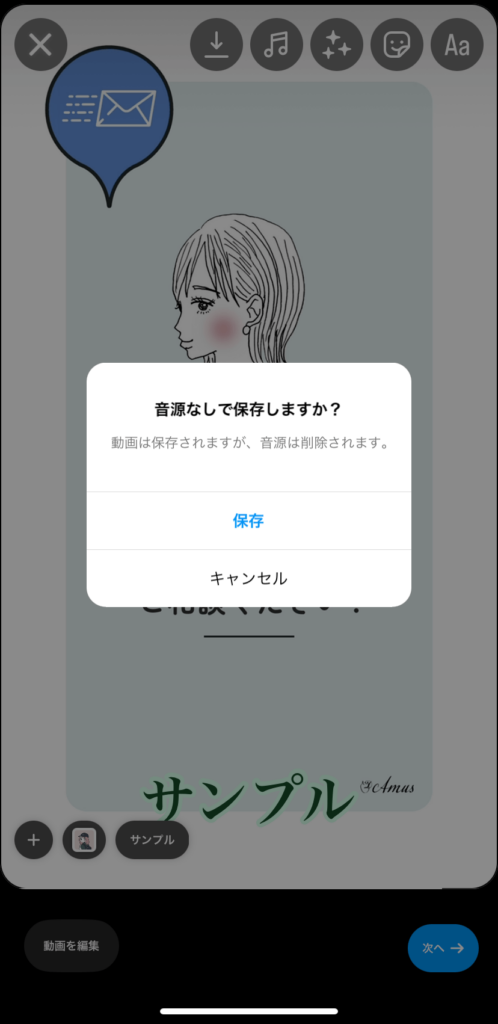
制作した動画を保存しておくことも可能です!
作成したリールをストーリーズにシェアできる機能もあります!
手順6 リール動画をアップする!
制作が済んだらリール動画をシェアしましょう!
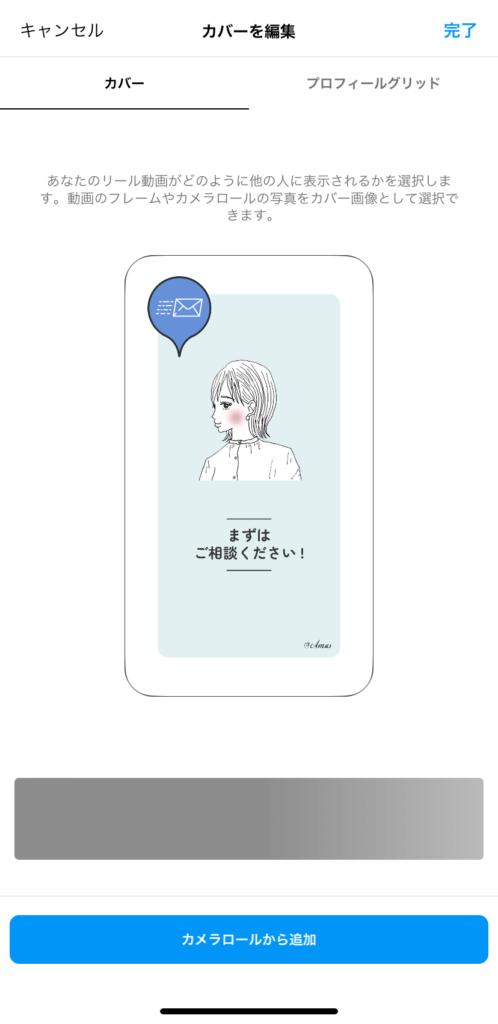
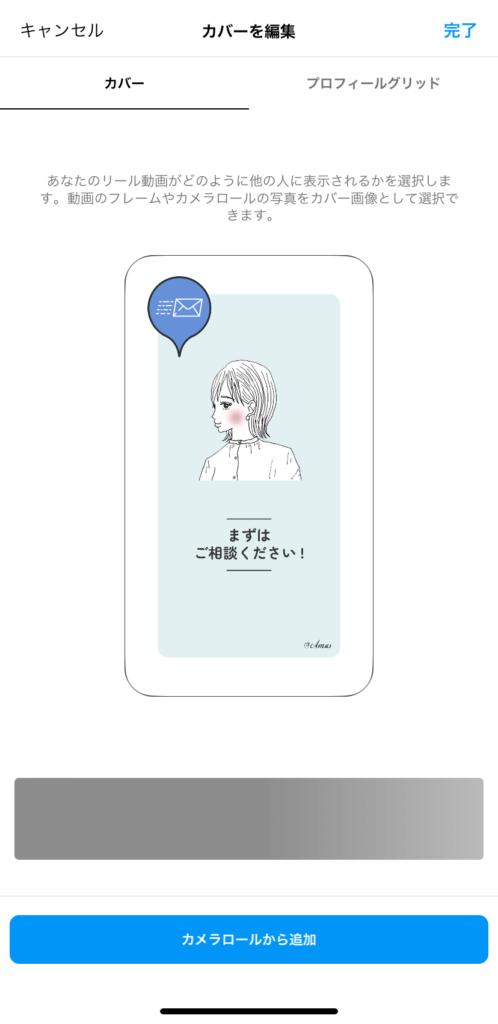
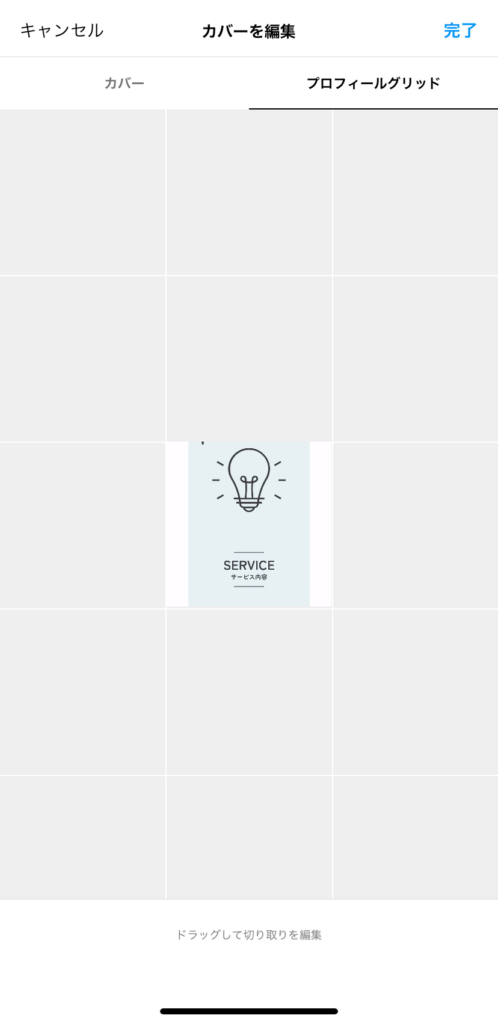
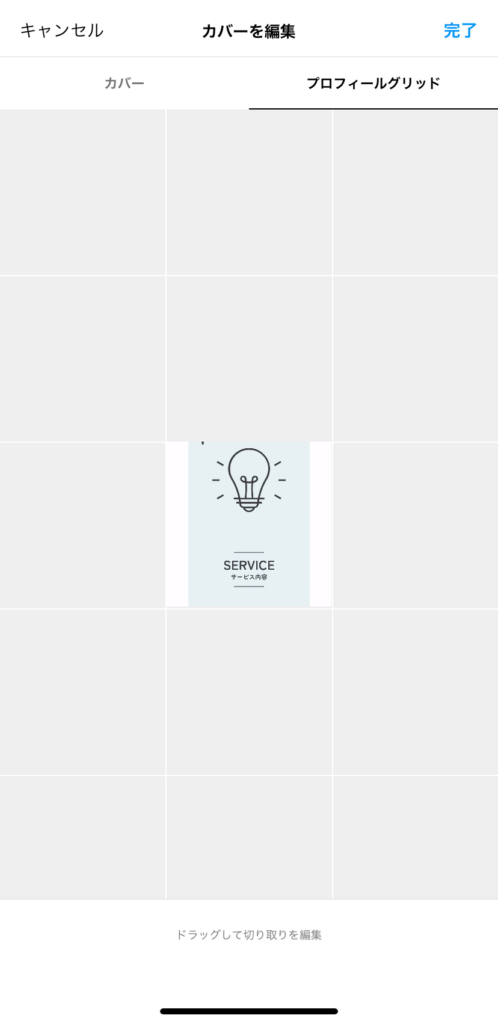


ユーザーへ向けて「カバー(最初の画面)」を指定することもできます!
「プロフィールグリッド」は、自分のプロフィールページやフィードでの見え方です。
プロフィールグリッドできれいに見せるコツは、真ん中に要素を収めて、リール動画の推奨サイズで作ることです。
上のサンプルではカバー画像を制作していないので、キレちゃってます・・・!
それぞれの推奨サイズはこちらを参考にしてください!
リール動画の推奨サイズ:1080×1920px
プロフィールグリッドに綺麗に収まるサイズ:1080×1080px
カバー設定ができたら「シェア」しましょう!
ここまでお疲れ様でした!
基本的な操作を学んでいただけたでしょうか?
次に紹介する「テンプレートの活用」も基本操作は全く同じです!
すでにあるテンプレートを活用してリール動画を作る
手順1 新規制作画面で「テンプレート」を選択
まずは「+」をクリックして作成画面へ移動。


今回は「テンプレート」を選択。
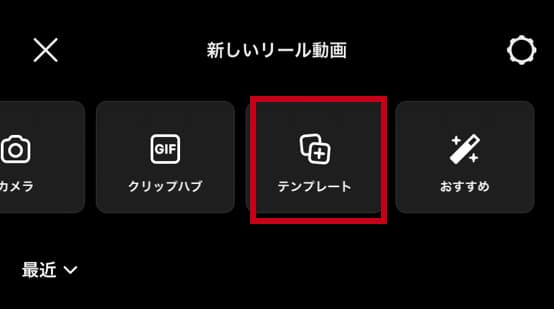
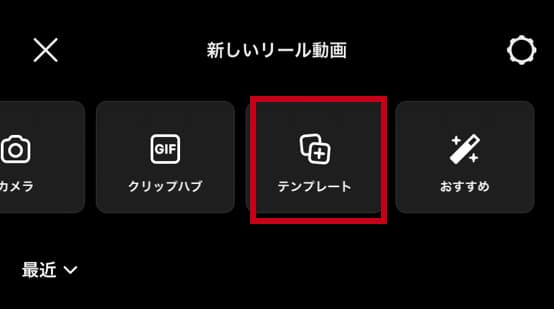
リール動画に使用したいテンプレートを選びます。
手順2 テンプレートのクリップに画像を挿入
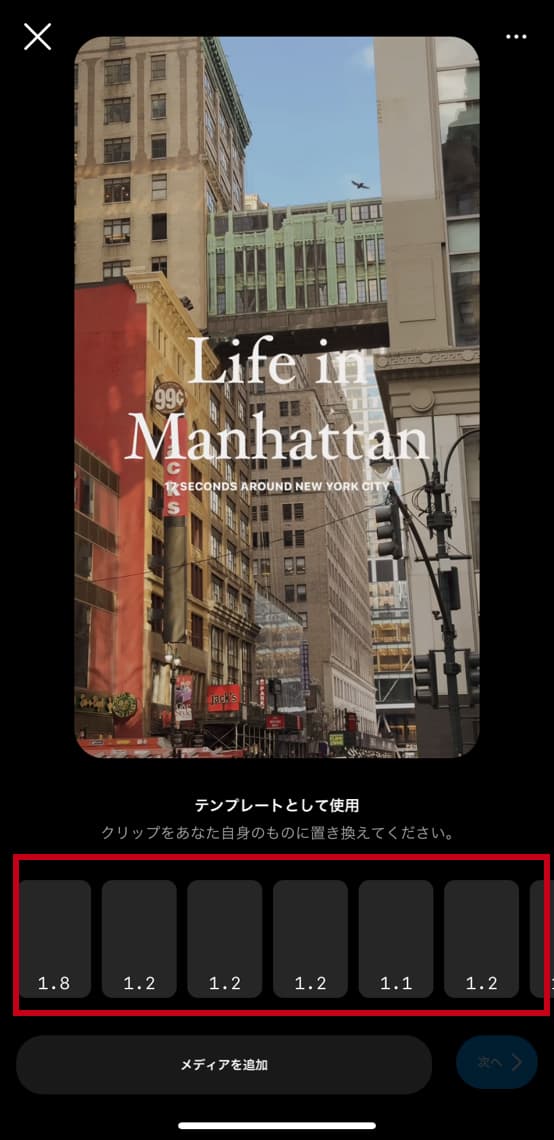
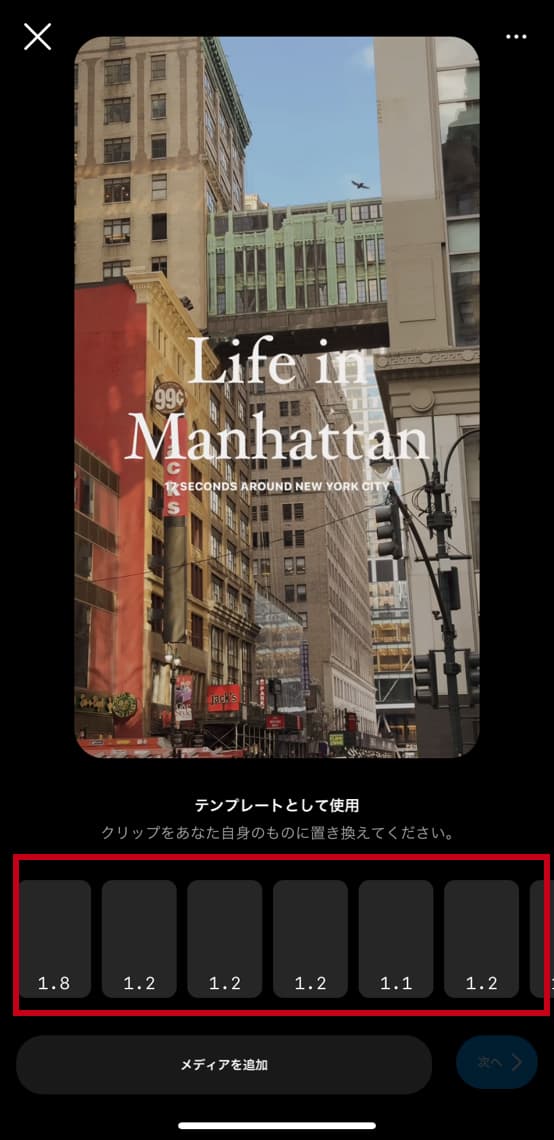
選んだ「テンプレート」の赤枠部分に自分が使いたい画像を追加するだけ!
文字の変更などは必要ですが、簡単にリール動画の完成です!
テンプレートによってクリップ数などが変わるので、自分に合うものを選ぶだけです!
クリップの「長押し」で並び替えができます!基本操作と同じようにクリップの長さ変更も可能です!
インスタで時短リール制作
リールテンプレートの詳しい使い方はこちらの記事で解説しています!


Instagramのリールでできないことは?
インスタのリールには、できないこともあります。
リール動画内でリンクを貼れない
企業などの宣伝として、作ったリール動画に公式ホームページや商品詳細ページのリンクを貼りたいということもあるでしょう。
しかし、残念ながら、現在リール動画にリンクは貼れません。
ストーリーズでは、スタンプ機能を利用してリンクを貼ることができます!
リンクを貼りたいなら、ストーリーズでもシェア!
ストーリーズの作り方やリールとの比較はこちらの記事で解説しています!


リール閲覧者がわかる追跡機能はない
リールには、閲覧者がわかる足跡機能はありません。
そのため、誰が自分のリール動画を見たのか確認することはできません。
インスタの「インサイトを見る」という機能で各リール動画の再生数や表示された回数を確認することはできます!
まとめ:リールならフォロワー外へのアプローチもできる
最後まで読んでいただきありがとうございます!
今回の記事では「初心者でもわかる」という部分に焦点をあて、インスタリールの作り方を紹介しました!
- Instagramのリールとは何か?
- 初心者でも簡単にできるリールの作り方
- Instagramのリールでできないこと
以上、3点について解説させていただきました!
特に重要なポイントは、以下の3つです。
- インスタリールで使う画像は、自分のスマホで撮影する場合と既存の画像を使う場合がある
- インスタグラムや他ツールのテンプレート使用で、もっと簡単におしゃれなインスタリールの作成ができる
- インスタリールには、リンクを貼れる機能や足跡機能は現在ついていない
インスタ運用を開始したいと思っている方の参考になりましたら幸いです。
今後もwebやInstagramに関する運用情報を発信していく予定ですので、是非ご覧ください!
お問い合せはこちらから承っております。