【さくらインターネットでお得にブログ開設】WordPressのインストール手順

コストパフォーマンスに優れている「さくらインターネット」のレンタルサーバー。
WordPressが使用できる「スタンダードプラン」で、年間契約だと6千円程度でサーバー契約ができます。
(2024.11月時点)
また、さくらインターネットでは、WordPressのクイックインストール機能があるので、初心者でも簡単にWordPressを設置することができます。
私が最初に契約したのはさくらのレンタルサーバ![]()
![]()
この記事を見ていただいているということは、
- さくらのレンタルサーバーでWordPressを始めたい
- さくらインターネットでのWordPressインストール手順が知りたい
- ブログ初心者なので、できるだけ安いレンタルサーバーを選びたい
というご要望があるのではないでしょうか?
今回この記事では「さくらインターネットを利用する初心者向け」に、WordPressのインストール手順や必要なことを徹底的にお伝えしていきます。
最後まで読んでいただければ、スムーズにWordPressの設置ができるはずです。
是非参考にしてください!
\ さくらレンタルサーバーの詳細はこちら /
WordPressインストール前の事前準備
どのレンタルサーバーでも、契約後に下記の2つは済ませておきましょう。
- 独自ドメインの設定
- SSL設定(SSLサーバー証明書の導入)
それぞれ簡単に触れておきますが、詳しい手順などは割愛させていただきます。
ドメインの取得・設定
さくらインターネットの場合「さくらのドメイン」で独自ドメインの購入ができます。
この場合、さくらインターネットのコントロールパネルで簡単に設定できます。
ただ、私の場合、毎年のドメイン更新時に数百円ずつ値上がりしているので、料金が気になる場合は他社で無料取得したドメインを使用することも可能です。
どちらの場合であっても、ドメインの追加は下記画像の「ドメイン/SSL」から設定できます。
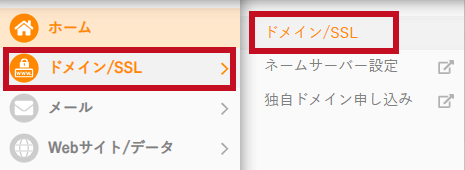
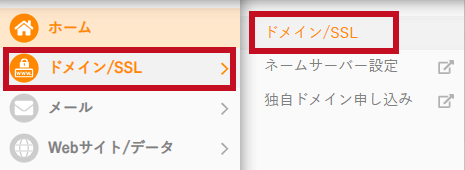
ドメイン新規追加をクリックしましょう。
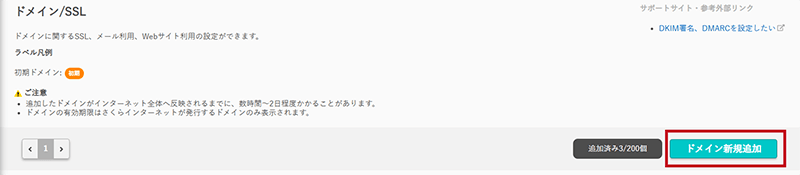
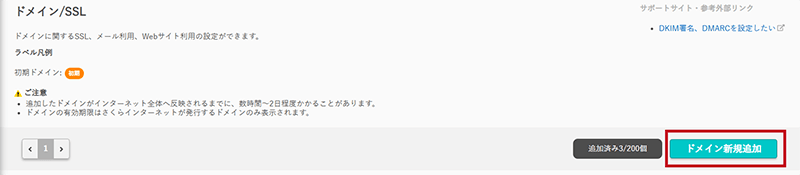
下記画像を参考に
- さくらのドメインを購入して使用する場合
- 他社のドメインを使用する場合
で設定を進めましょう。
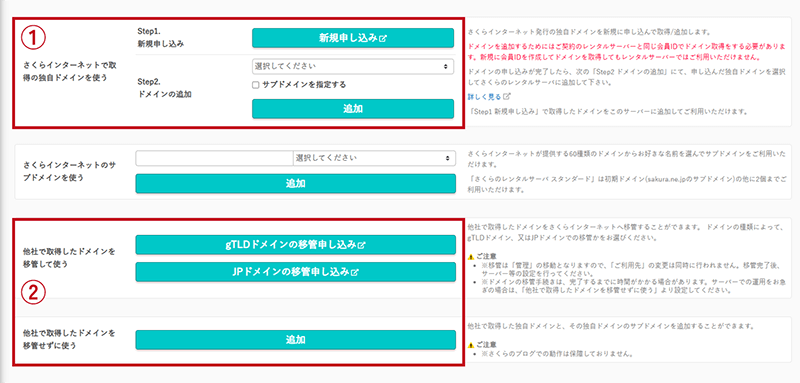
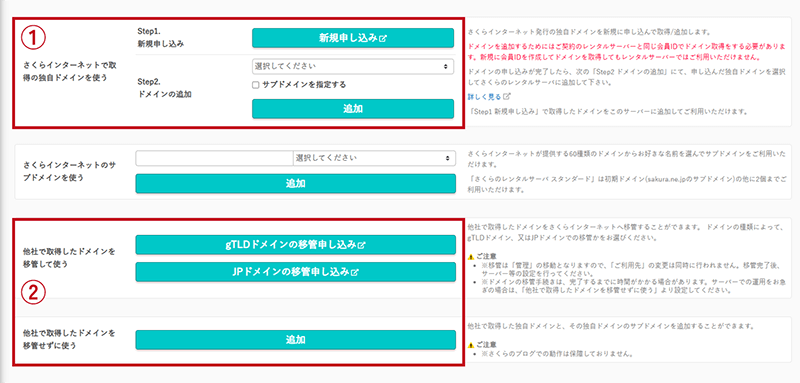
さくらのドメイン利用時は、独自ドメイン取得後、上記画像の「STEP2」でドメインを選択し「追加」をクリックします。
別会社で独自ドメインを無料で取得して使う場合は、ドメイン移管の有無に応じてネームサーバーなどの設定が別途必要になります。
また、さくらインターネットの場合、ドメイン取得後「マルチドメイン」の設定をしておくことで、異なるドメインの複数サイトをフォルダごとに管理できます。
「ドメイン/SSL」の「設定」→「基本設定」から「マルチドメインとして利用する」にチェックを入れておきましょう。


SSLの設定
次に、SSL設定を行います。
SSL設定は、ひとまず無料のSSL(Let’s Encrypt)を利用しましょう。
ドメイン同様、メニューの「ドメイン/SSL」から対象ドメインの「設定」→「SSL設定」をクリックし「SSLサーバー証明書」を取得します。
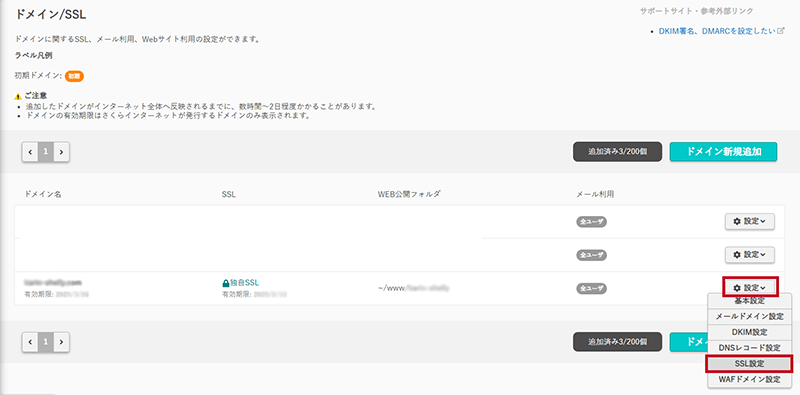
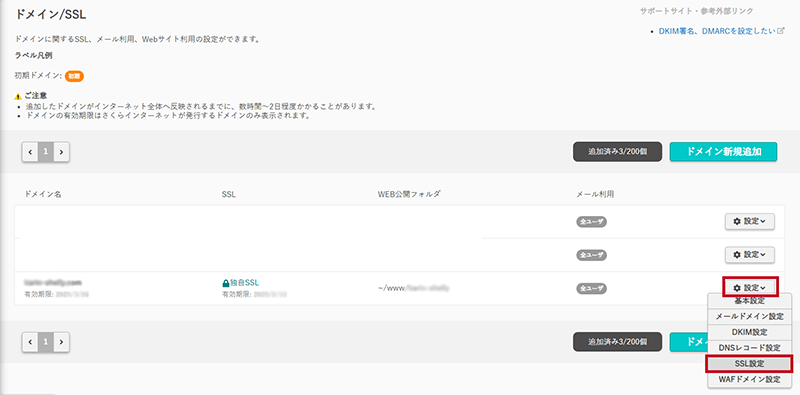
SSLの設定が済み、反映されたら、常時SSL化も設定しておきましょう。
さくらインターネットの場合、コントロールパネルからクリックするだけで設定できます。
同じく「ドメイン/SSL」から「設定」→「基本設定」をクリックします。
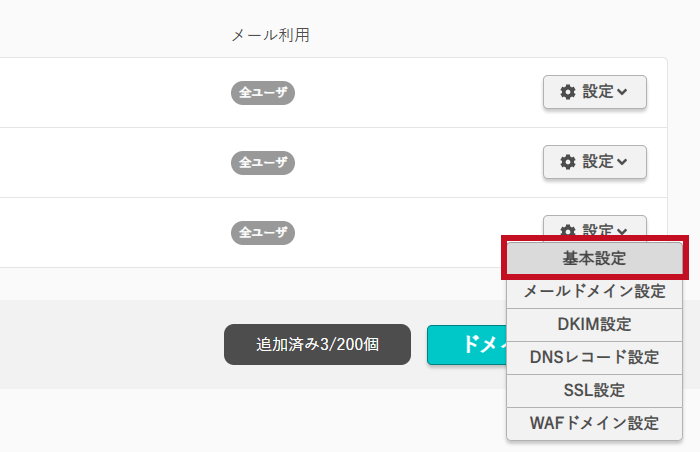
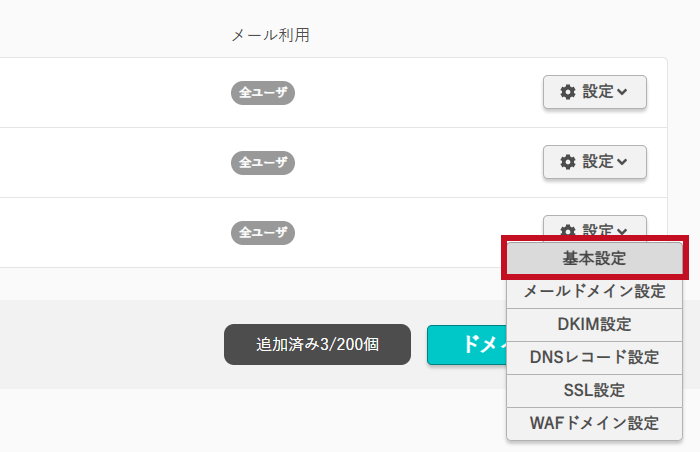
下記画像を参考に「SSLの利用」と「HTTPS転送設定」にチェックを入れましょう。
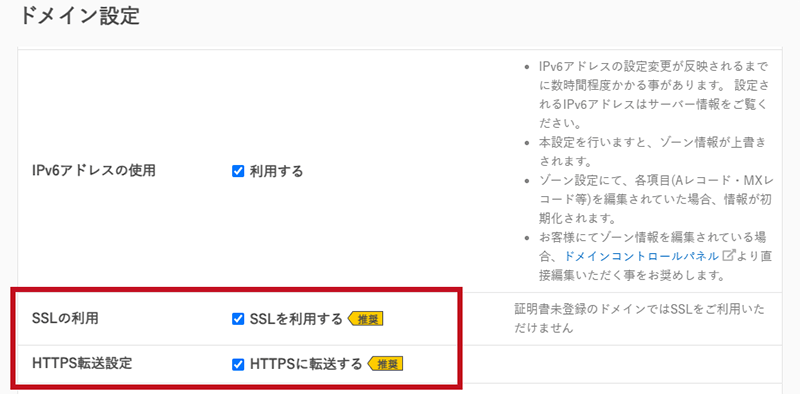
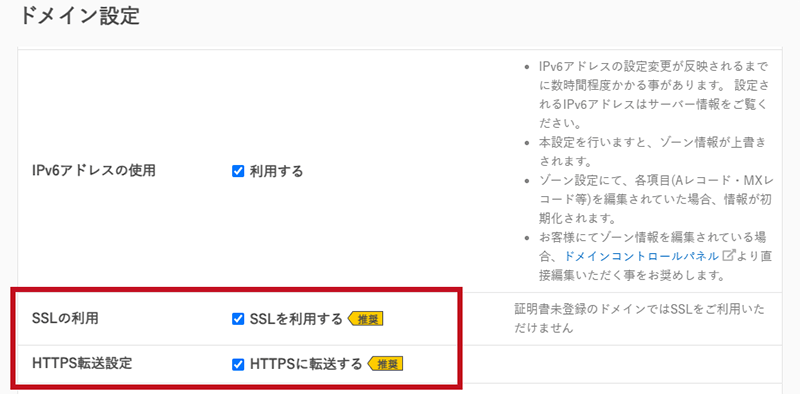
これでサーバーでのSSL設定は完了です。
SSL設定の詳しい流れやWordPress利用時の注意点はさくらインターネットの公式サイトから確認できます。
独自ドメインやSSL設定は、反映されて利用できるまでに少し時間がかかります。(通常数時間~2日程度)
反映確認後、WordPressのインストールをしましょう!
ちなみに、さくらインターネットの場合、同じ「ドメイン/SSL」画面から「WAF(webアプリケーションファイアウォール)」の設定もできるので、こちらも必要に応じて設定しておきましょう。
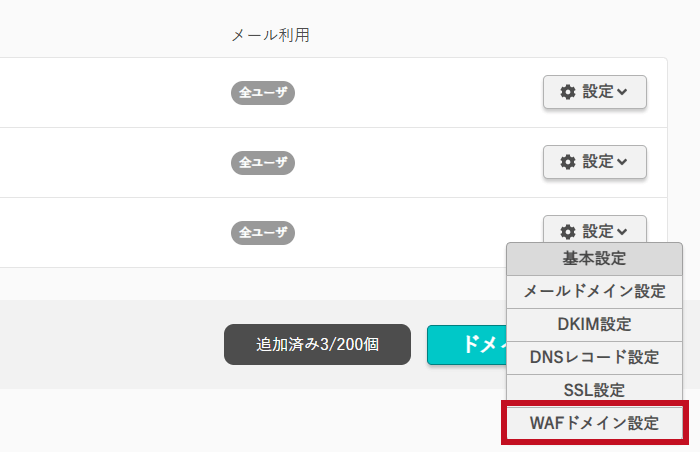
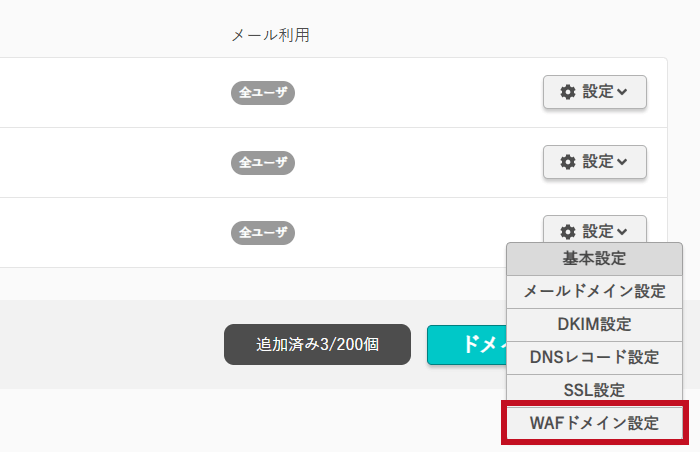
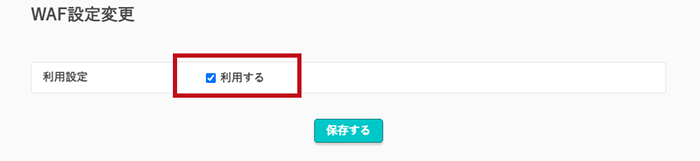
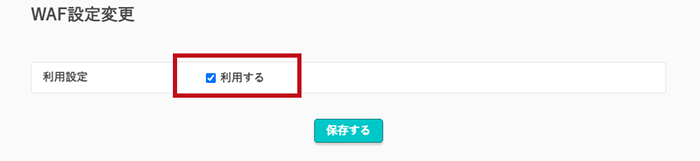
WAFを利用することで、WordPressのテーマファイルでの直接編集(例:functions.phpでのコード追記など)ができなくなる場合があります。基本的には、固定ページや投稿ページのカスタマイズ・追加CSSなどのコードに影響はありませんが、設定後は念のためサイトの動作確認をしましょう。
さくらインターネット版:WordPressインストール手順
事前準備ができたら、早速WordPressの設置をしていきましょう。
WordPressインストールをクリックする
まずは、コントロールパネルにログインし「WordPressインストール」をクリックしましょう。
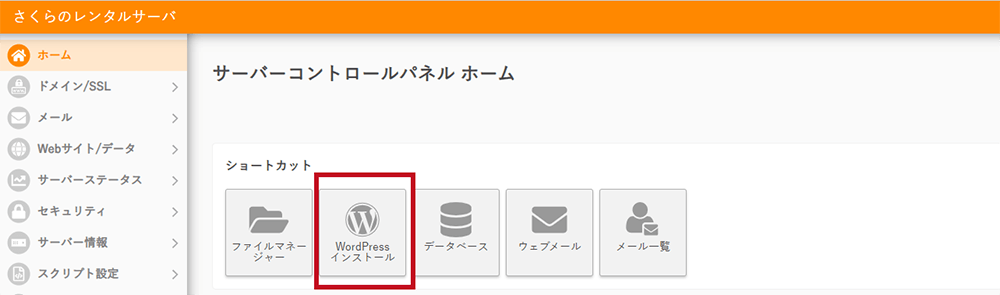
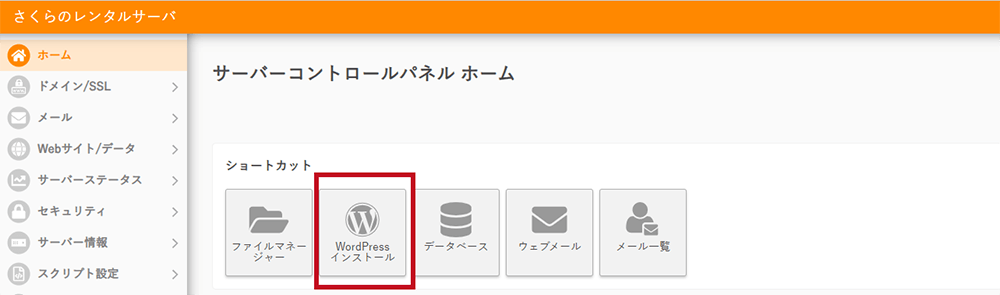
メニューの「Webサイト/データ」から「クイックインストール」を選択でもOKです。


その場合、WordPresssの「新規追加」を選択しましょう。
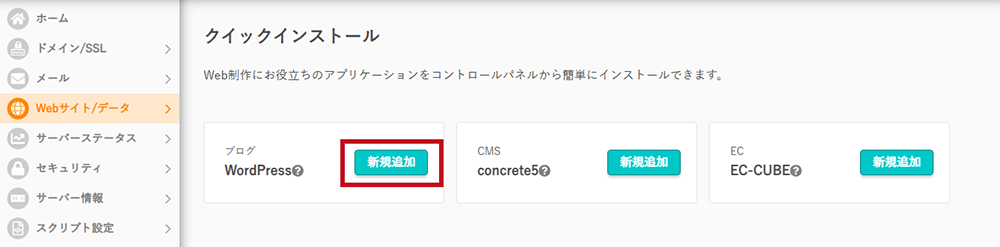
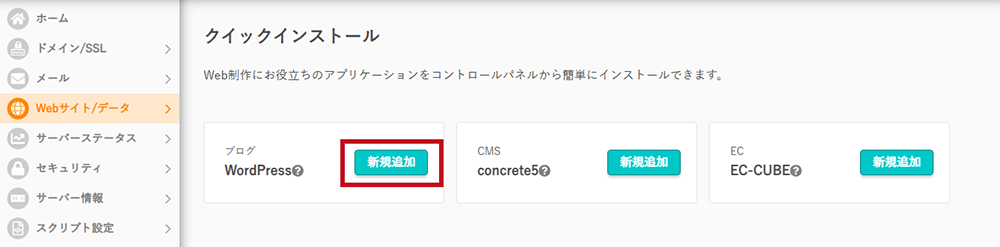
どちらで進めても同じ入力画面に移動します。
インストールURLの入力をする
下記の画像内番号に合わせて説明をしていきます。
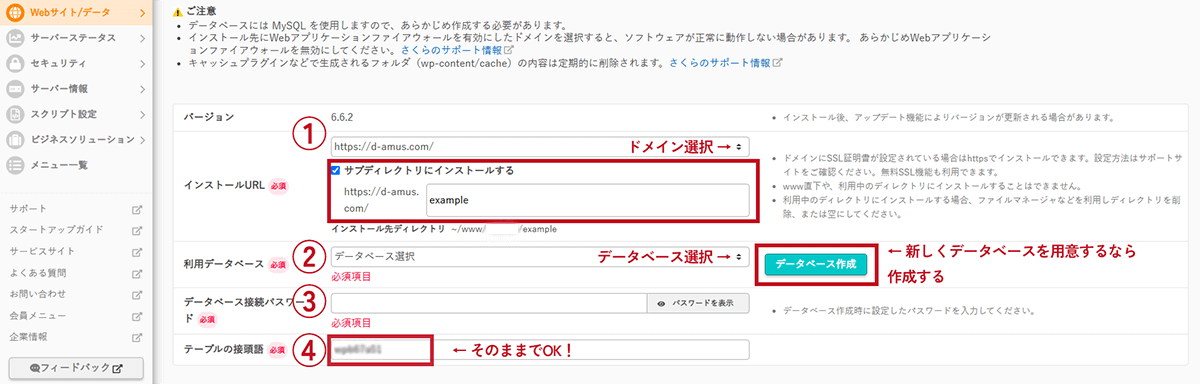
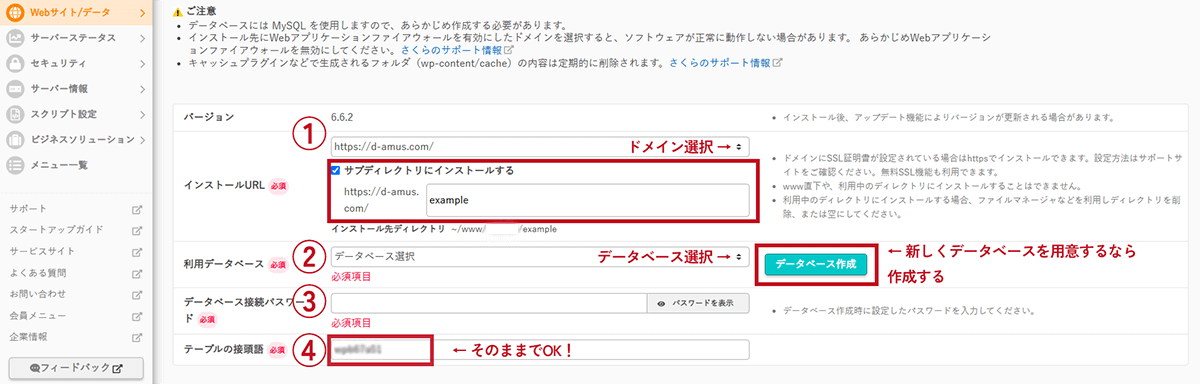
まずは、使用するドメインを選び、①の「インストールURL」を入力します。
さくらインターネットの場合「www」→「任意で入力したフォルダ名 」がインストール先となります。自分がわかりやすいものや、ドメイン名などに設定しておくと良いでしょう。
上記画像のようにサブディレクトリにインストールしたい場合は、「サブディレクトリにインストールする」のチェックをいれましょう。
サブディレクトリにインストールする場合の注意点として、手を加えない限りここで入力したものが実際のURLになりますので、考えて入力するようにしましょう。
さくらインターネットの場合、このインストールURLの考え方に最初は戸惑うかもしれません。
マルチドメインの設定をしている場合、ここで入力したインストールURLを「ドメイン/SSL」の「基本設定」から「web公開フォルダ」に設定することで、そのサイトが表示されます。
簡単に説明すると下記画像のとおり。


実際の設定画面だと、上記の「https://blogsite.com/」というトップページを表示させたい場合、web公開フォルダに「/blogsite1」と入力すればOKです。
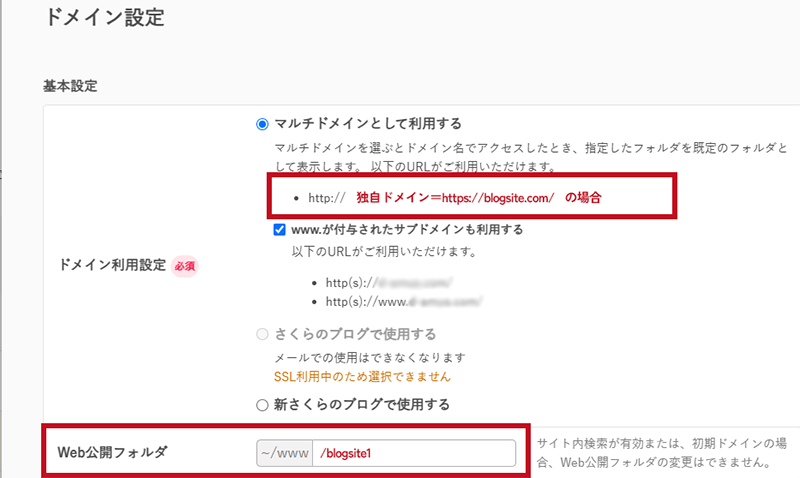
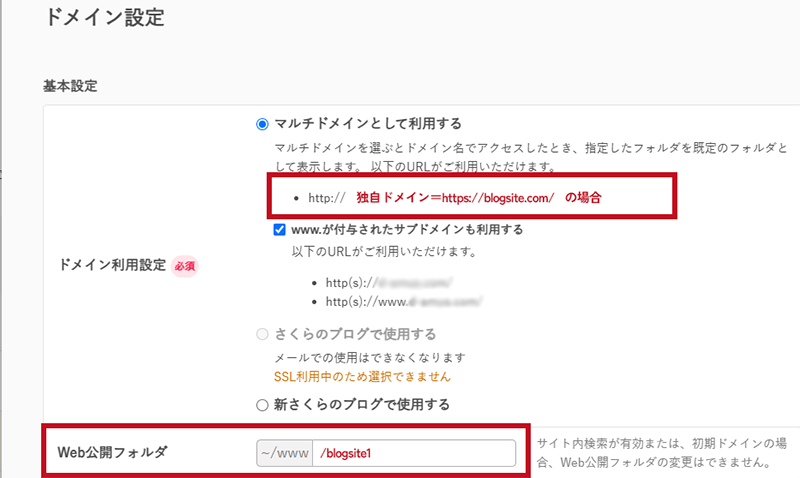
同様に「https://blogsite.com/sub1/」というサブディレクトリにインストールしたページを表示させるなら
- インストールURL入力時に「サブディレクトリにインストール」のチェックを入れる
- web公開フォルダに「/sub1」と入力する
という手順で表示されます。
すごく簡単に説明すると、インストールURLで入力したものをweb公開フォルダに/(スラッシュ)付きで入力すればOKです。
データベース情報の入力をする
引き続き下記の画像を使います。
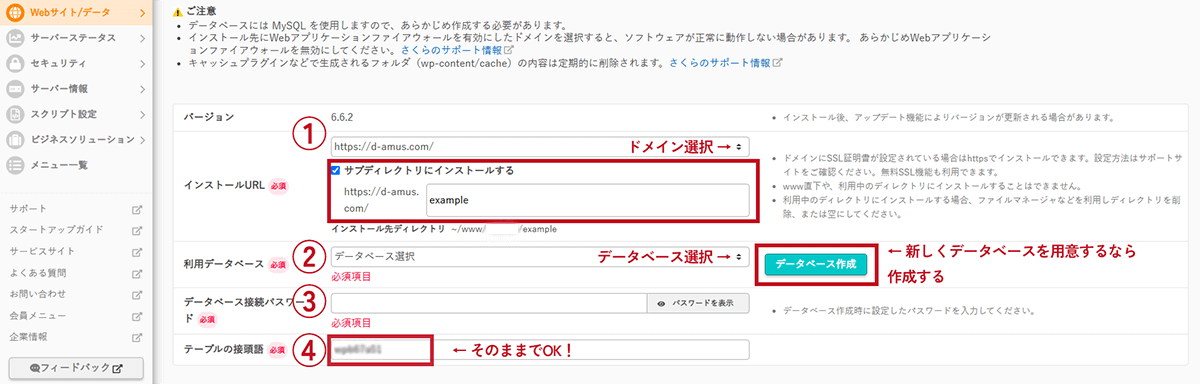
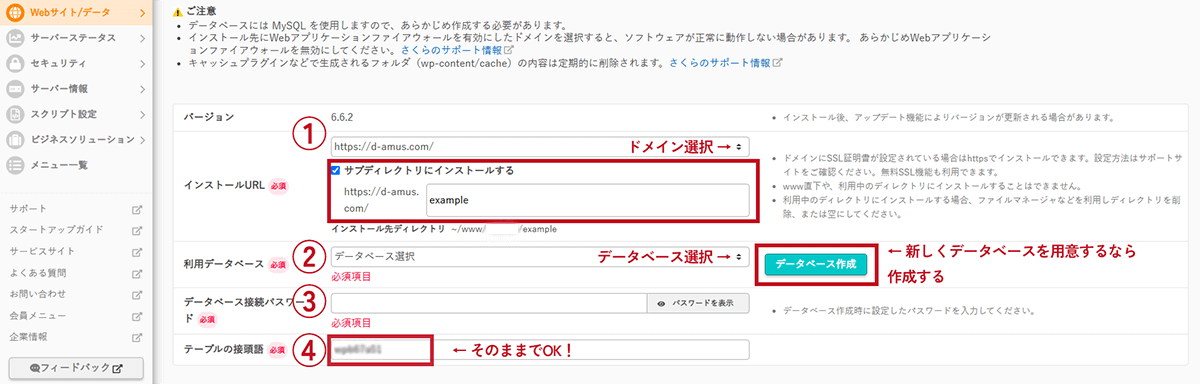
②~④はデータベースの情報になります。
そして、設定が必要なのは②③のみです。
まずは、WordPressをインストールするデータベースを選択しましょう。
データベースは「ドメインごと」もしくは「WordPressアカウントごと」で分けておくことをおすすめします。その方が、今後サーバー移転をすることになったという時やクライアント納品時などにわかりやすく、管理もしやすいです。
新しくデータベースを作成する場合は、上記画像内の「データベース作成」ボタン、もしくはコントロールパネルホームの「データベース」から作成できます。
そして、データベースの管理ができる「phpMyAdmin」へ接続するためのパスワードを設定しましょう。
ここで設定したパスワードは「phpMyAdminログイン」をクリックした時に必要になります。
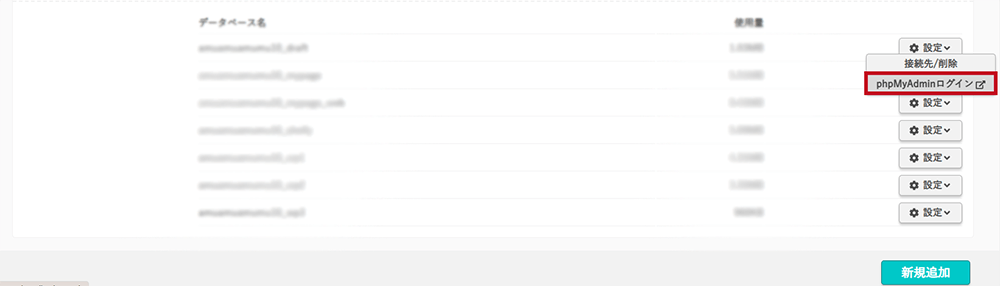
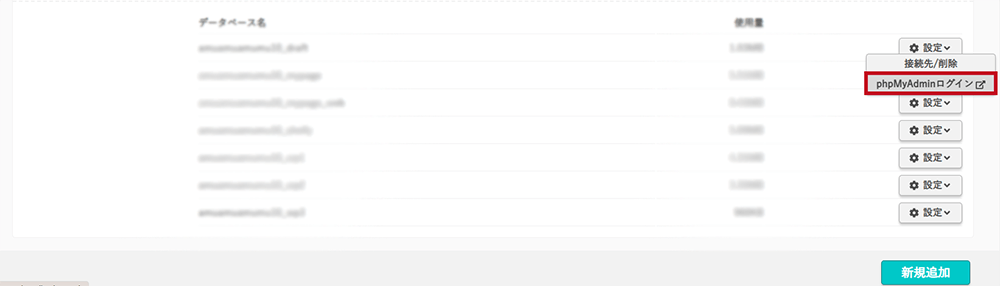
phpMyAdminへログインすることはあまりないかもしれないですが、その際に使うパスワードだと覚えておくと良いでしょう!
WordPressのサイト情報を入力する
最後にWordPressのログイン情報などを設定します。
下記画像のとおりに進めて「作成する」ボタンを押せばOKです。
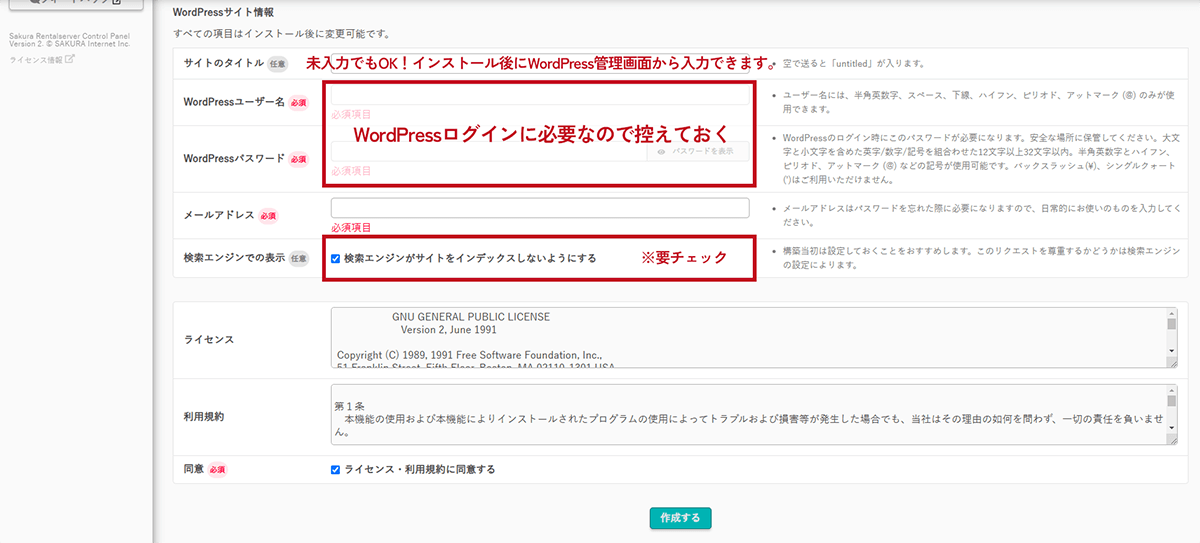
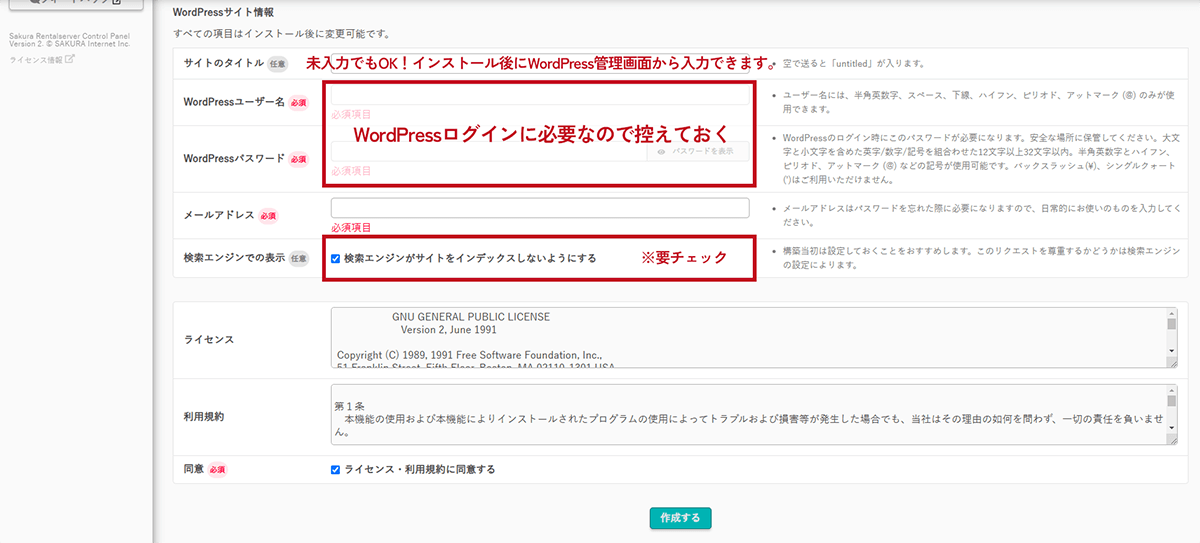
WordPressのユーザー名・パスワードは、実際にWordPressのログインで使用するものなので、控えておきましょう。
また、サイトの制作中はGoogleの検索結果に表示されないようにするため「検索エンジンがサイトをインデックスしないようにする」にチェックを入れた状態でインストールを進めましょう。
サイト公開時には、WordPress管理画面の「設定」→「表示設定」からインデックス設定のチェックを外すのを忘れないようにしましょう。
上記画像の内容は、インストール後もWordPressの管理画面から変更できますので、ひとまずログイン情報は確実に控えておきましょう。
WordPressにログインをする
STEP4で設定したログイン情報でWordPressへアクセスしてみましょう。
下記画像の手順で「インストール済み一覧」をクリックすると、WordPressのアカウント一覧が表示されます。
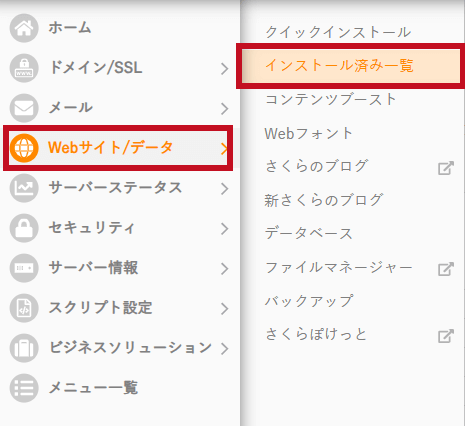
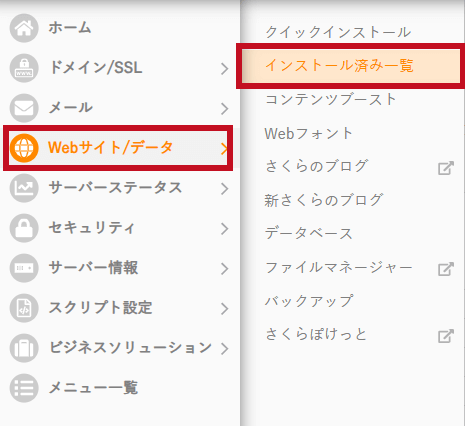
そこで「管理画面URL」をクリックすると、ログイン入力画面に切り替わります。
WordPressインストール時に、STEP4で登録したメールアドレスにインストール完了メールが届きますので、メール内のURLからログインページへアクセスしてもOKです。
無事アクセスできればWordPressのインストールは完了です。
ここからはテーマのインストールや実際のサイト制作に進みましょう。
当ブログサイトでは、テーマ”SWELL
\ SWELLの購入・インストール手順はこちら /


\ おしゃれなブログサイトの制作手順はこちら /


まとめ:さくらインターネットなら、お得に複数のWordPressを運用できる
最後まで読んでいただきありがとうございます!
今回の記事では
- さくらインターネットでWordPressインストール前に必要な設定
- さくらインターネットでWordPressのインストールをする手順
以上、2点について解説させていただきました!
特に重要なポイントは、以下の3つです。
- さくらインターネットなら、年間6千円程度でサーバー契約ができるので、お得にサイト運用ができる
- WordPressをインストールする前に「独自ドメインの取得」と「SSL設定」を済ませておく
- さくらインターネットのマルチドメイン機能で複数のサイトやドメインをフォルダで分けて管理できる
これからさくらインターネットでブログを始めようとしている方・WordPressのインストール手順や設定方法にお悩みの方の参考になりましたら幸いです。
今後もwebに関する運用情報を発信していく予定ですので、是非ご覧ください!
\ さくらレンタルサーバーの詳細はこちら /
お問い合せはこちらから承っております。









