【エックスサーバー】WordPressのインストール手順~有料テーマをお得に購入~

国内でのシェア実績が豊富なエックスサーバーのレンタルサーバー。
処理スピードの早さや安定性の高さでも知られている エックスサーバー
![]() は、利用者が多いレンタルサーバーでもあります。
は、利用者が多いレンタルサーバーでもあります。
また、WordPressを利用するのであれば「WordPressクイックスタート」契約で、初心者でも簡単にWordPressの設置ができるというメリットがあります。
この記事を見ていただいているということは、
- エックスサーバーでWordPressを始めたい
- エックスサーバーでのWordPressインストール手順を知りたい
- エックスサーバーでお得にWordPress有料テーマを購入したい
というご要望があるのではないでしょうか?
今回この記事では「エックスサーバーを利用する初心者向け」に、WordPressのインストール手順・WordPress有料テーマの購入方法を徹底的にお伝えしていきます。
最後まで読んでいただければ、スムーズかつお得にWordPressの設置ができるはずです。
是非参考にしてください!
エックスサーバーでWordPressを設置する場合の事前準備
これからエックスサーバーの契約・WordPressの設置を始めるのであれば、
- 独自ドメインの取得・SSL設定
- WordPressのインストール
- WordPress有料テーマの購入
が契約時にまとめてできる「WordPressクイックスタート」で契約すると、難しい設定不要でWordPressを始めることができます。
つまり、事前準備の手間が省けるというわけです。
どのレンタルサーバーでも、WordPress簡単インストール機能などを利用した場合、
- サーバーの契約
- 独自ドメインの取得・サーバーとの紐付け設定
- SSLの設定
- WordPressのインストール
- 必要に応じてSWELL
などのWordPress有料テーマを購入
- 無料or有料テーマをWordPressにインストール
という手順でWordPressの開設とテーマインストールを進めますが、上記の工程を短縮できるのがエックスサーバーの「WordPressクイックスタート」です。
WordPressクイックスタートの場合、WordPressの設置までを行ってくれるので、サーバー契約時の「無料お試し期間」がありません。この点は要注意です。
エックスサーバーでの契約の流れは下記の記事を参考にしてください!


エックスサーバー版:WordPressインストール手順
エックスサーバーで「WordPressクイックスタート」を利用して契約した場合も、2つ目以降のWordPress設置は自分でする必要があります。
自分でWordPressをインストールする場合でも「WordPress簡単インストール」機能があるので、安心です!
WordPressのインストール時に有料テーマを選択したい場合は、先にテーマ購入を済ませておきましょう。
エックスサーバーでWordPressの有料データを購入する手順は下記に記載しておきます。
サーバーパネルで「WordPress簡単インストール」をクリック
まずは、エックスサーバーのサーバーパネルへアクセスしましょう。
WordPress簡単インストールをクリックして、WordPressのアカウントを開設したいドメインを選択します。
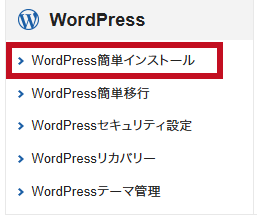
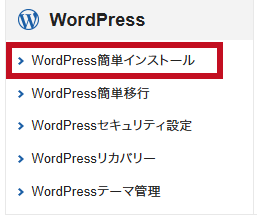
WordPressインストールタブでサイト情報を入力する
「WordPressインストール」タブに切り替え、選択したドメインに間違いがないか確認をしましょう。
サイトURLは実際のページURLになります。
サブディレクトリにWordPressをインストールしたい場合は、ここでURLを入力しましょう。
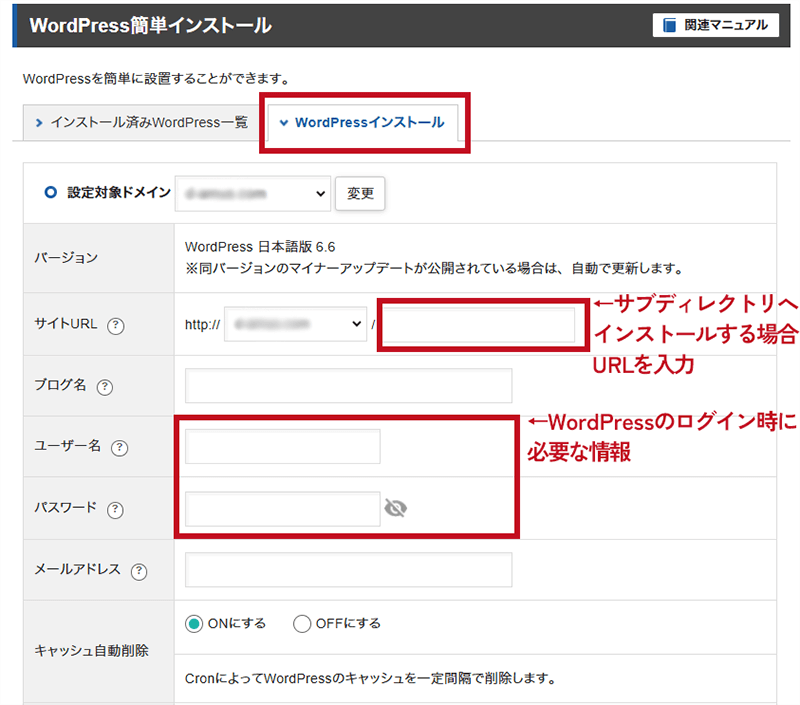
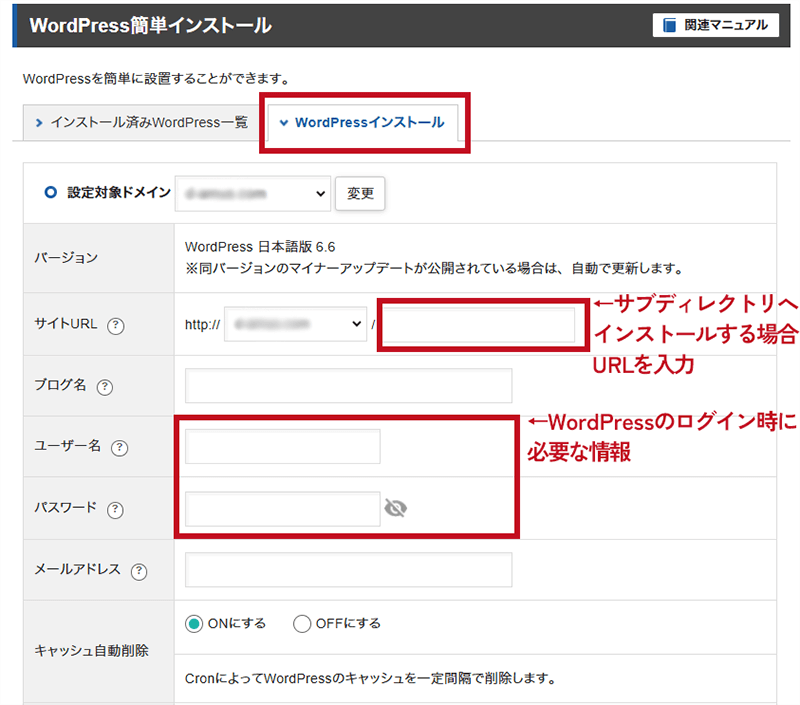
エックスサーバーでインストールしたWordPressのデータは「public_html」の中にあります。
FTPソフトなどで確認する場合は「ドメイン名」→「public_html」の順にクリックしましょう。
サブディレクトリにWordPressをインストールした場合は、上記画像のサイトURLで指定したフォルダ名が「public_html」の中にありますので、その中にサブディレクトリのWordPressデータが格納されています。


その他、
- ブログ名
- ユーザー名・パスワード(WordPressログイン時に必要)
- メールアドレス(WordPressの管理者アドレスとなります)
を入力し、キャッシュの自動削除設定は「ON」のままで進めましょう。
データベースを選択する
STEP2の画面をスクロールすると、下記画像のような「データベース」の選択画面が表示されます。
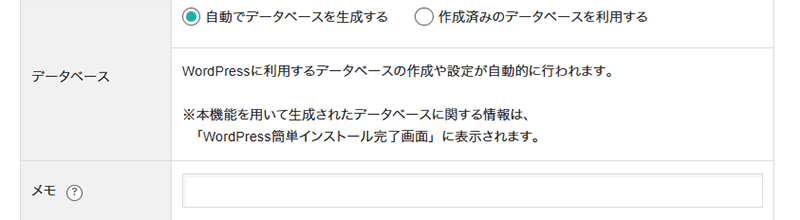
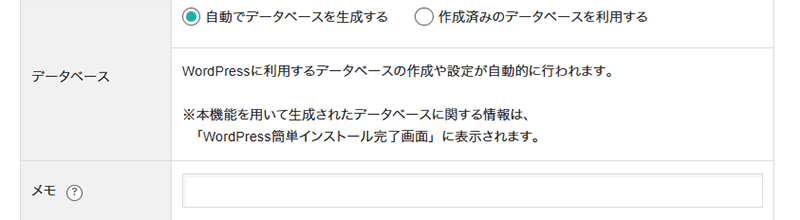
データベースはデフォルトでチェックが入っている「自動でデータベースを生成する」でOKです。
自分で指定したデータベースを使いたい場合は、作成済みのものから選択できます。
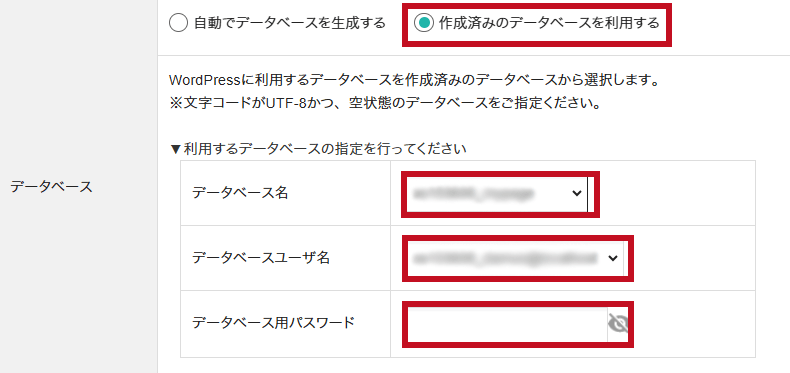
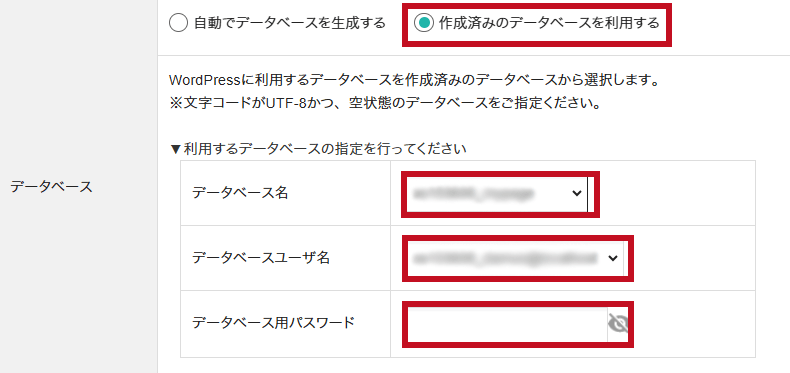
作成済みのデータベースを利用する場合は、あらかじめデータベースを用意しておく必要があります。サーバーパネルの「データベース」「MySQL設定」からデータベースの追加やユーザーの追加・権限設定ができます。
エックスサーバーでデータベースを作成する手順 ▶
テーマの選択をする
次に、インストールしたいテーマを選択します。
下記画像ではまだ何も有料テーマを購入していないので、使用できる無料テーマのみが表示されています。
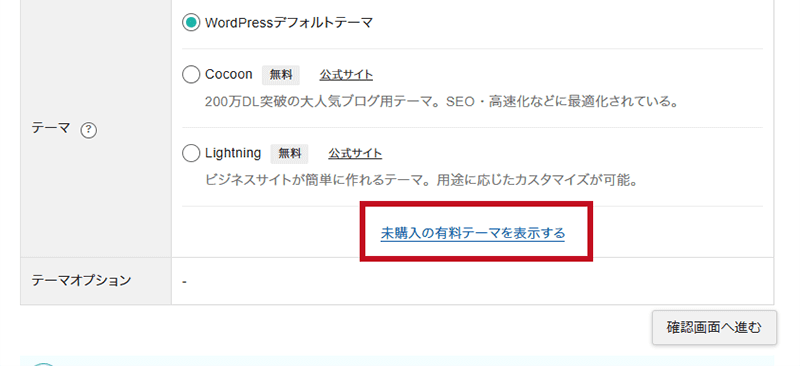
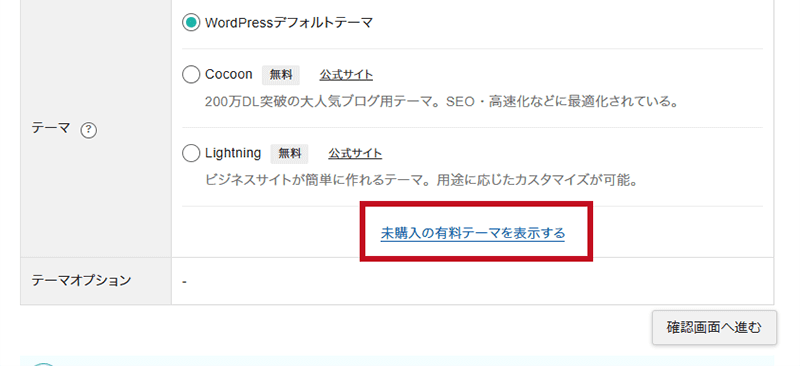
そして「未購入の有料テーマを表示する」をクリックすると、下記画像のように、エックスサーバーで購入できる有料テーマ一覧が表示されます。
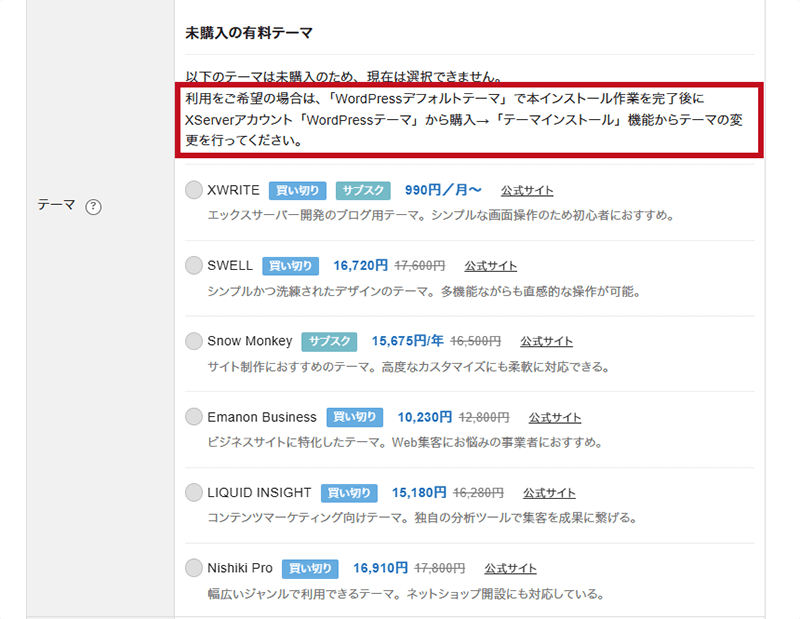
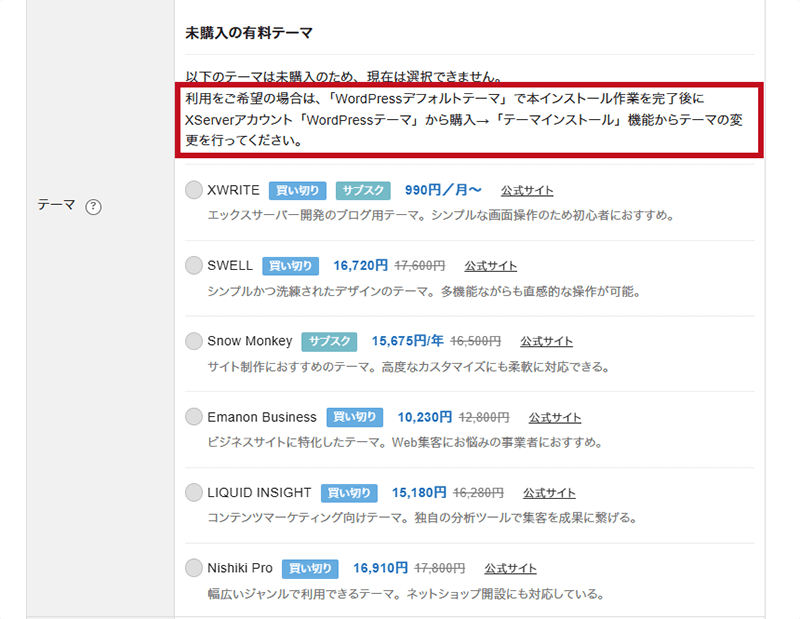
ただ、ここでテーマを選択して購入することはできません。
WordPressのインストール時に有料テーマを選択するには、エックスサーバーの「契約管理ページ」で有料テーマを購入しておく必要があります。
テーマのインストールは後からするという場合は「デフォルトテーマ」を選択して「確認画面」へ進みましょう。
Xサーバーで契約後にWordPress有料テーマを購入する方法
契約時に「WordPressクイックスタート」で有料テーマを購入した場合は、WordPressインストール時に有料テーマの選択ができます。
ここでは、
- 契約時とは別の有料テーマを購入したい
- 契約時に有料テーマを購入していないので、これから購入したい
という方に向けて、WordPress有料テーマの購入手順を説明しておきます。
まずは、契約管理ページにログインします。
そこで「WordPressテーマ」を選択します。
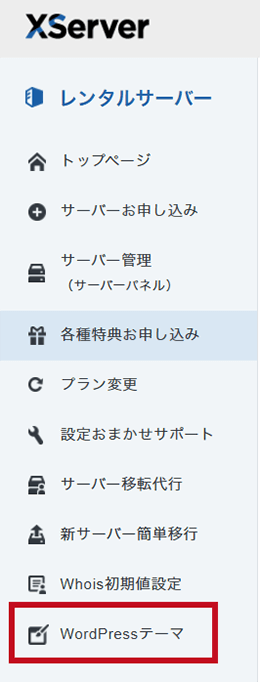
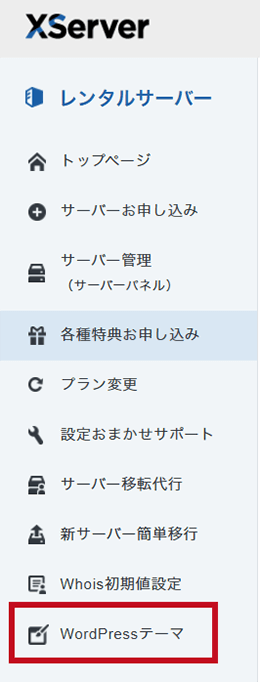
次に「有料WordPressテーマの購入はこちら」をクリックします。
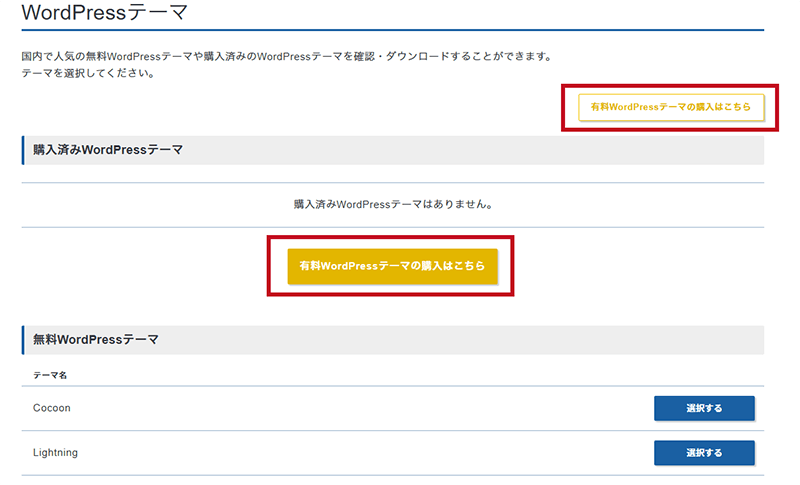
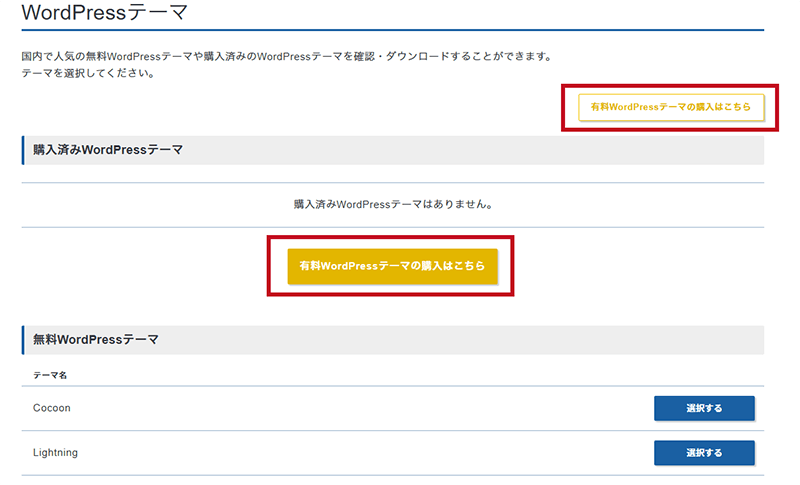
有料テーマの一覧が表示されますので、購入したいものを選択して手続きを進めましょう。
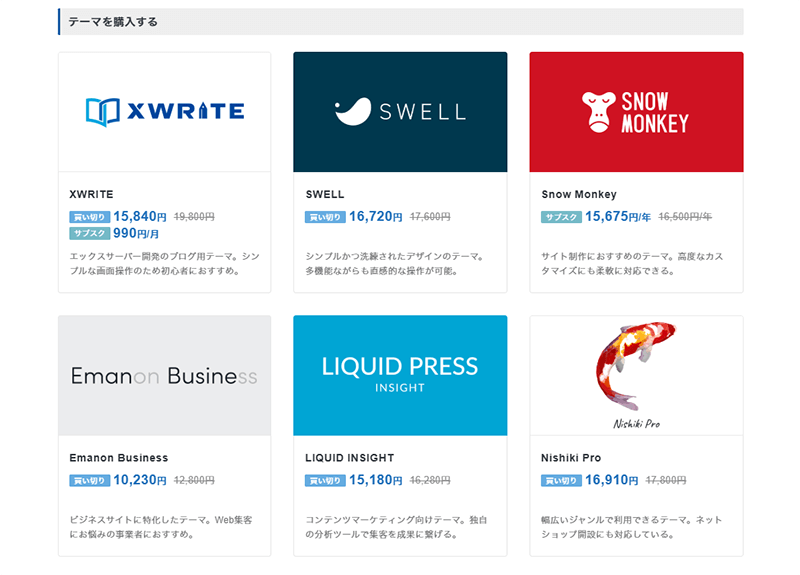
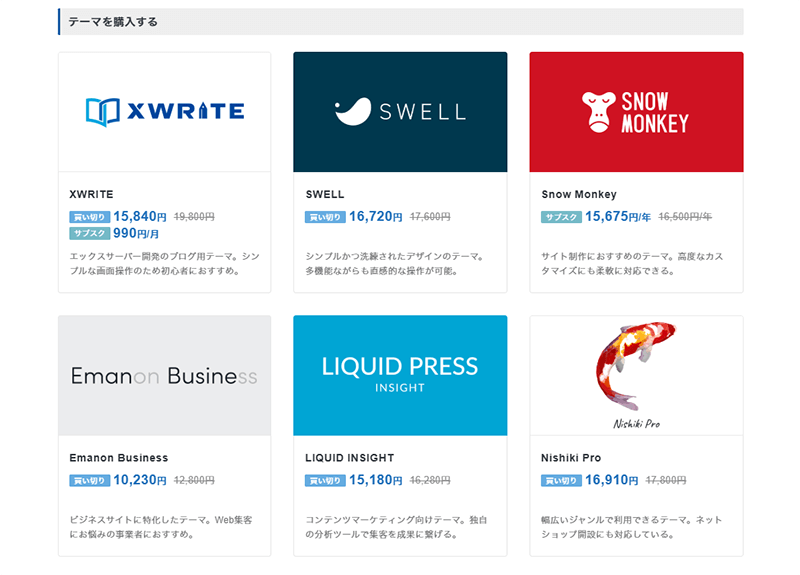
先に有料テーマを購入しておくと、WordPressのインストール時に使いたいテーマを選択するだけでOKです。
インストールされたWordPressには、選択したテーマもすでに反映されているので、自分でテーマをインストールする手間が省けます!
有料テーマで必要な会員サイト登録などは別途行うようにしましょう。
例えばSWELL
確認画面へ進み「インストール」をクリック
入力・選択が完了したら、確認画面へ進みましょう。
インストールをクリックすると、WordPressのインストールが始まります。


インストール後にWordPressへログインする
インストールが完了したら、WordPressへログインできます。
STEP2で設定したログイン情報でアクセスしてみましょう。
管理画面のURLは、サーバーパネルの「WordPress簡単インストール」からドメインを選択して確認することができます。
または、下記画像のように、ブラウザで自分のサイトを開いた状態からURLを追記してもOKです。


WordPressをインストールしたサイトURLの後ろに
- /wp-admin
- /wp-login.php
- /admin
- /login
などと追記すれば、管理画面のログインページに遷移します。
上記のログインページへのアクセス方法は、サーバーに関係なくWordPressの場合共通の方法です。
これでWordPressのインストールは完了です!
テーマを選択した場合は、テーマのインストールも完了しています。
エックスサーバーでWordPressインストール後に確認すること
WordPressのインストールができたので、ここからはサイト制作に進みます。
その前に、WordPressのインストール後に確認しておきたいことをいくつか説明しておきます。
1.インデックス設定の確認
WordPressのインストール後は、まだサイトが完成していない状態です。
Googleの検索エンジンにサイトをクロールさせないように、下記手順で「インデックス設定」を変更しておきましょう。
まず、WordPressの管理画面から「設定」→「表示設定」をクリックします。
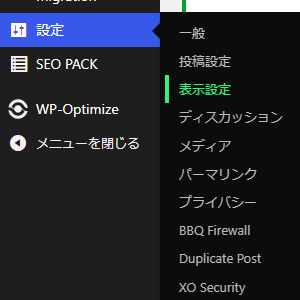
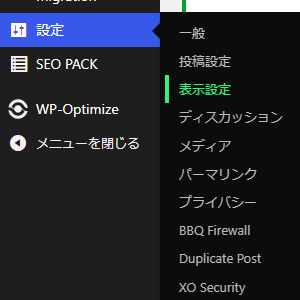
次に「検索エンジンがサイトをインデックスしないようにする」にチェックを入れましょう。
その後「変更を保存」をクリックでOKです。


エックスサーバーの場合、サイト自体にアクセス制限をかけたい場合(ベーシック認証設定)は、サーバーパネルの「ホームページ」→「アクセス制限」から簡単に設定できます。
2.URLの確認(常時SSL化)
サーバーの方でSSL設定が完了しているなら、WordPressの方でもURLを確認しておきましょう。
WordPressの管理画面から「設定」→「一般」をクリックします。
「WordPressアドレス」と「サイトアドレス」が「http」のままの場合は、下記画像のように「https」に変更をしておきましょう。
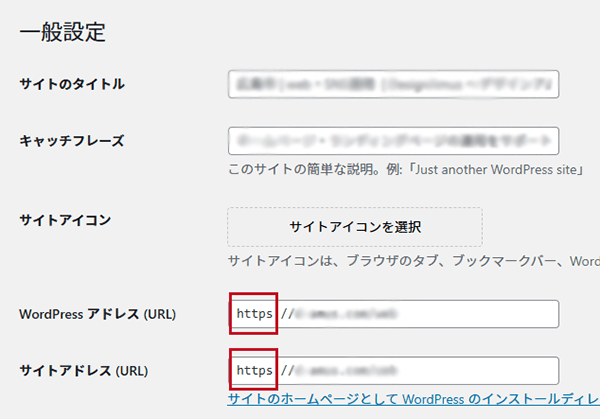
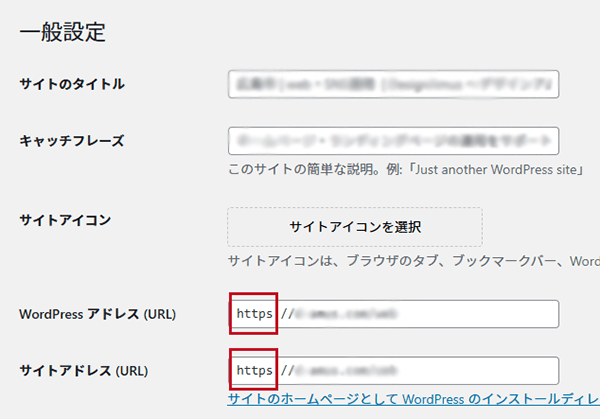
設定変更後は一度ログアウトされますので、再度ログインをして確認をしておきましょう。
3.有料テーマをWordPressインストール後に購入した場合
WordPressのインストール時に有料テーマの購入が済んでおらず、後で購入した場合。
サイト制作を始める前に、購入したテーマを反映させておきましょう。
購入後は、サーバーパネルからテーマの反映ができます。
まずは「WordPressテーマ管理」を選択し、テーマを変更したいサイトのドメインを選択しましょう。
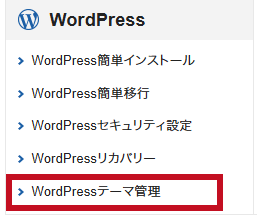
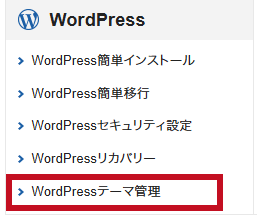
サイトURLを確認し、下記画像を参考に「テーマ」を選択します。
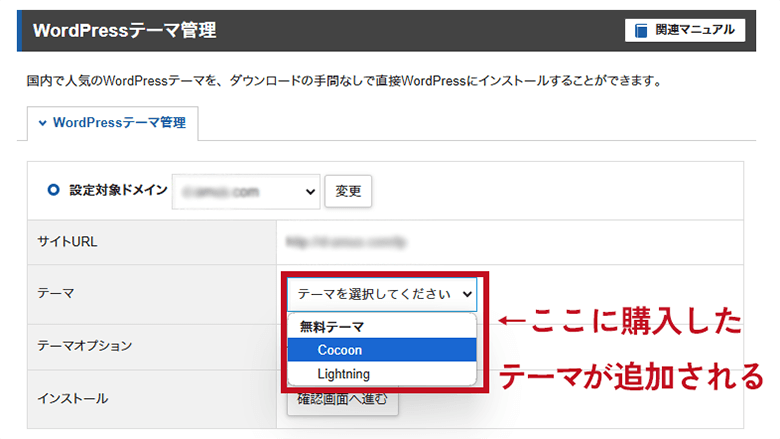
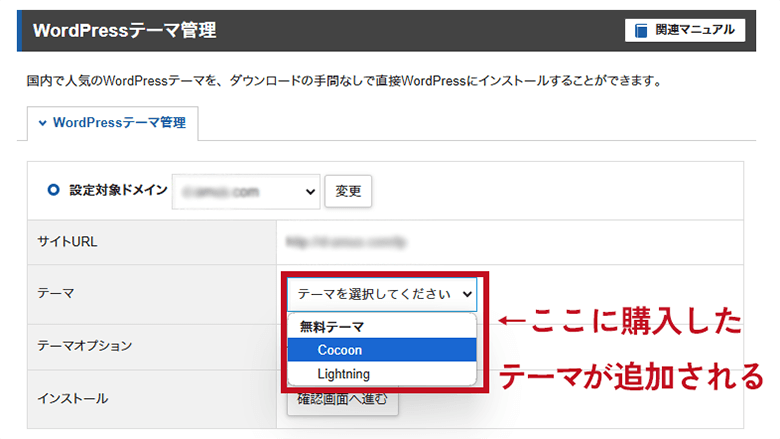
テーマのインストール完了後は、テーマを有効化しましょう。
WordPressにインストールされたテーマの有効化は、WordPress管理画面の「外観」→「テーマ」から可能です。
WordPressインストール時に、子テーマも一緒にインストールした場合は、子テーマを有効化しましょう。
子テーマの使い方については、下記の記事で詳しく解説していますので、参考にしてください。


テーマの反映ができたら、実際のサイト制作に進みましょう!
有料テーマSWELL
SWELLを利用したサイトカスタマイズの記事は下記からご覧いただけます!
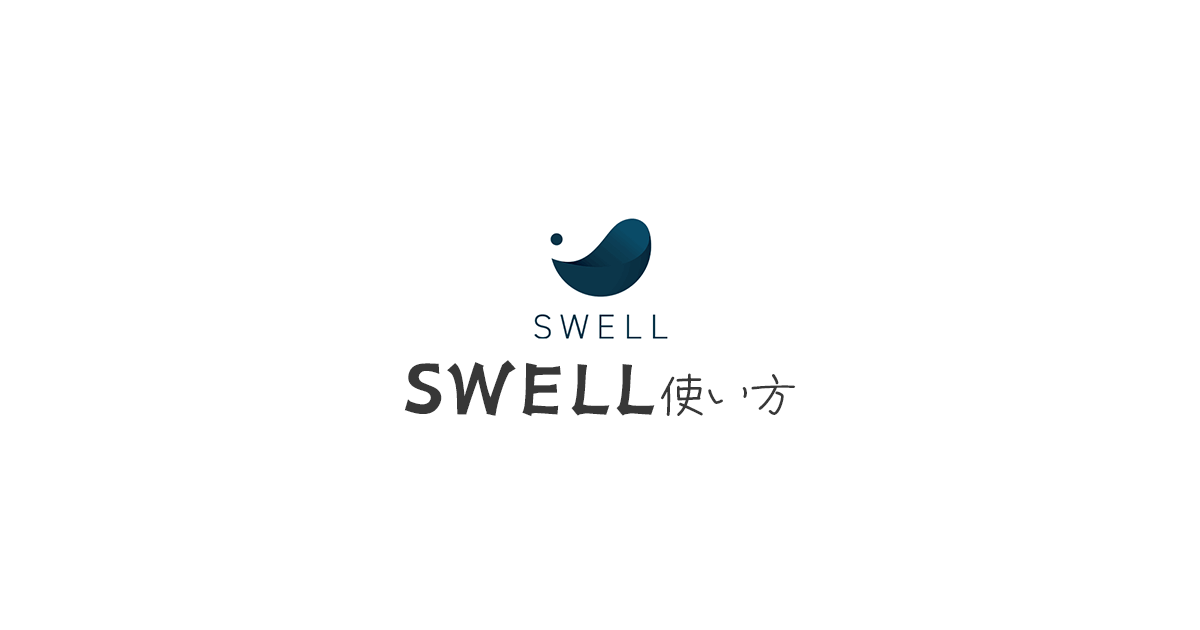
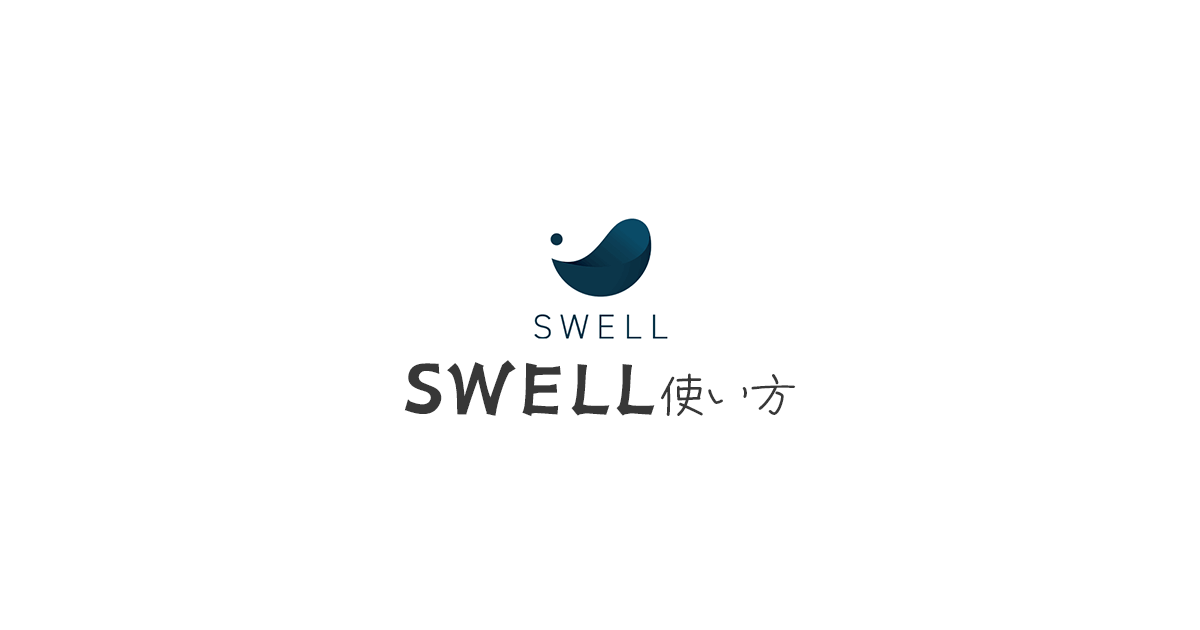
まとめ:エックスサーバーならWordPressのインストール・テーマ設置も簡単
最後まで読んでいただきありがとうございます!
今回の記事では
- エックスサーバーでWordPressインストール前に確認したいこと
- エックスサーバーでWordPressをインストールする手順
- エックスサーバーでWordPressインストール後に確認すべきこと
以上、3点について解説させていただきました!
特に重要なポイントは、以下の3つです。
- 「サーバー契約・WordPress有料テーマの購入」がまだの場合は、エックスサーバーのWordPressクイックスタートがお得で早い
- エックスサーバーでは、WordPress簡単インストール機能ですぐにWordPressの設置ができる
- エックスサーバーで購入した有料テーマは、WordPressインストール時に選択するだけで自動インストールされる
これからブログを始めようとしている方・契約するサーバーでお悩みの方の参考になりましたら幸いです。
今後もwebに関する運用情報を発信していく予定ですので、是非ご覧ください!
\ Xサーバーの公式サイトはこちら /
お問い合せはこちらから承っております。









