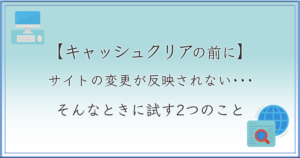【WordPressで簡単サイト移転】プラグイン”All-in-One WP Migration”の使い方

WordPressで運用しているサイトを別のドメインへ移行したいという場合に便利なプラグインが「All-in-One WP Migration」です。
web制作でのサイト納品時だけでなく、サーバー移転時に同じドメインへの移行もできます。
この記事を見ていただいているということは、
- 運用中のWordPressサイトを別のドメインへお引越ししたい
- ドメインはそのままでサーバー移転をしたい
- ローカル環境などで制作したWordPressサイトを本番環境に納品したい
というご要望があるのではないでしょうか?
今回この記事では「WordPressサイトを簡単に移行したい」方向けに、サイト移転用プラグイン”All-in-One WP Migration”の使い方を徹底的にお伝えしていきます。
ブログサイトの移転・サーバー移転を検討中の方やこれから制作に携わる方の参考になれば幸いです!
All-in-One WP Migrationで何ができる?
無料で使えるWordPressのプラグイン「All-in-One WP Migration」は具体的に何ができるのでしょうか?
サイト移転も含めできることを下記にまとめました。
- WordPressサイトを別ドメインに移行できる
- サーバー間でのサイト移行ができる(ドメインそのままでも可能)
- 開発環境(Local)から本番環境へのデータ移行が可能
- サイトのバックアップ作成ができる
要は、WordPressのデータをそのまま簡単にお引越しできるプラグインです!
データを移行する際の使い方(①~③)は、上記どの場合でも同じです。
【別ドメインへ移行】All-in-One WP Migrationでのデータ移行手順
基本的な移行の流れとしては、下記の手順で進めます。
WordPressサイトでプラグインのインストール
まずは、移行元・移行先の両方で「All-in-One WP Migration」をインストール・有効化しましょう。
「プラグイン」→「新規プラグインを追加」の順にクリックします。
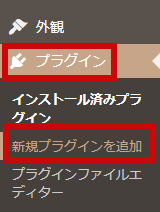
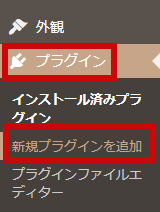
右上の検索BOXにプラグイン名「All-in-One WP Migration」と貼り付け、「今すぐインストール」をクリック。
インストール後に「有効化」しておきましょう。
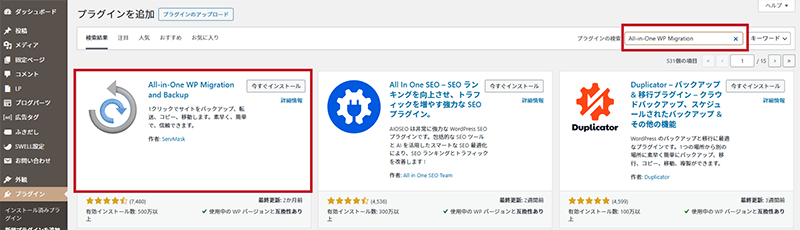
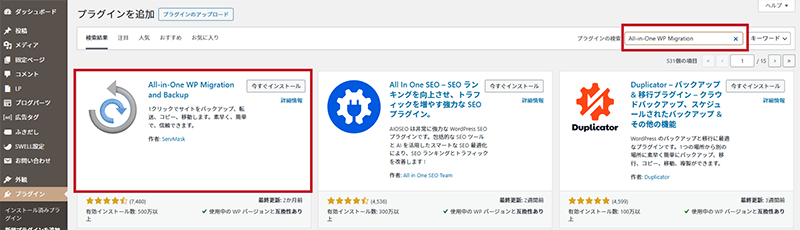
移行元サイトでファイルをエクスポートする
プラグインのインストール・有効化が済んだら、ファイルをエクスポートしましょう。
管理画面から「All-in-One WP Migration」→「エクスポート」を選択します。
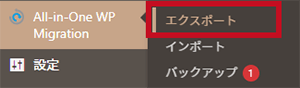
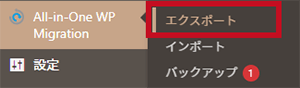
エクスポート先で「ファイル」を選択し、エクスポートします。
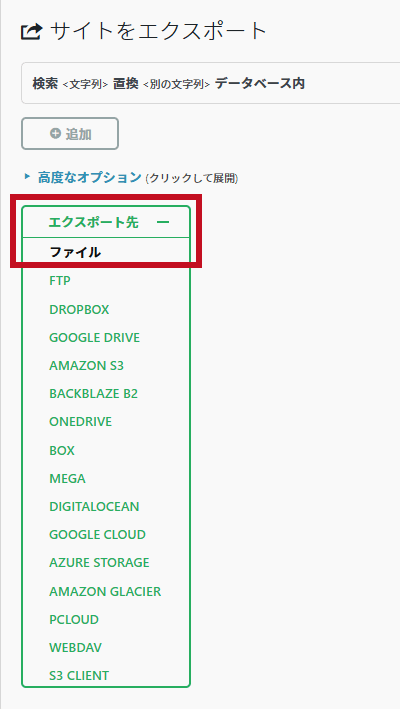
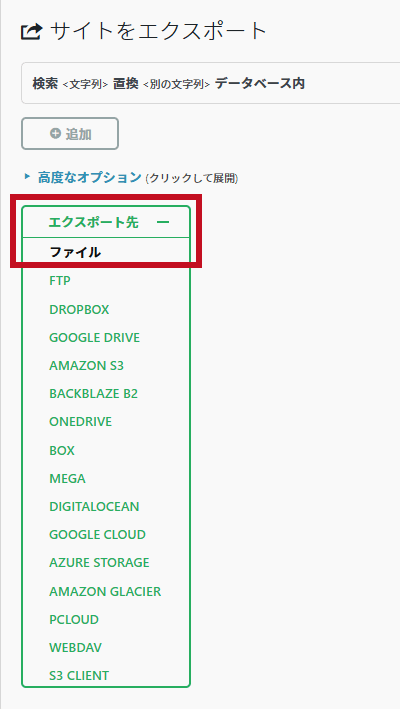
別ドメインへの移行の場合、「追加」をクリックして下記画像のようにドメインを指定してから「エクスポート」をしています。
指定しなくても自動で書き換わるのですが、学習当時に教えていただいた手順なので、そのまま使用しています。
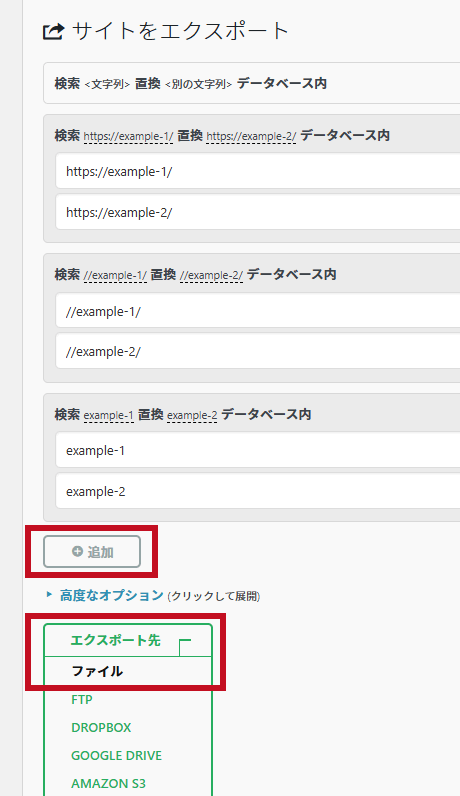
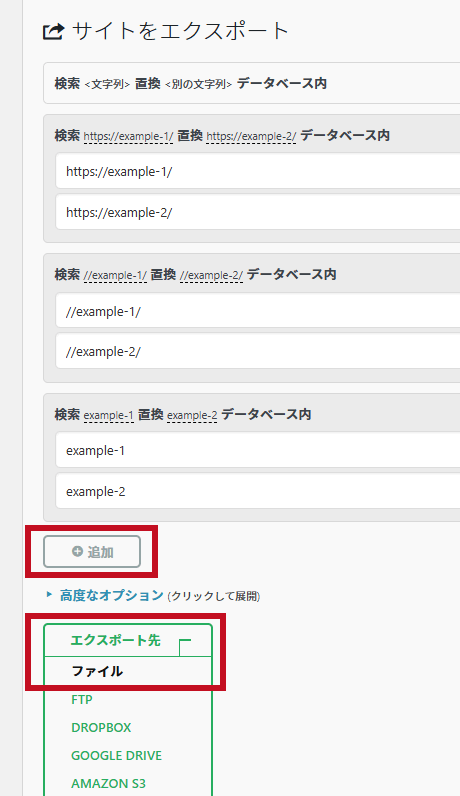
- 検索:移行元URL
- 置換:移行先URL
移行先サイトでファイルをインポートする
エクスポートができたら、新しいWordPressへインポートしましょう。
エクスポート時と同様に、管理画面から「インポート」を選択します。
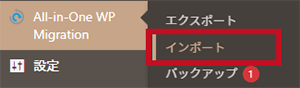
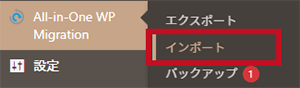
先程エクスポートしたファイルをドラッグしてインポートします。
もしくは、下記画像のように「インポート先」→「ファイル」でエクスポートファイルを選択します。
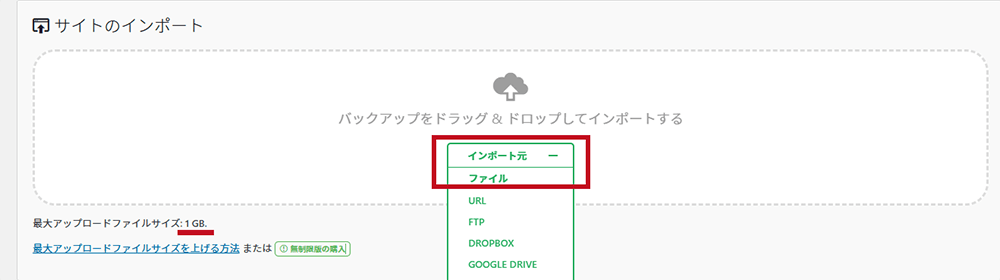
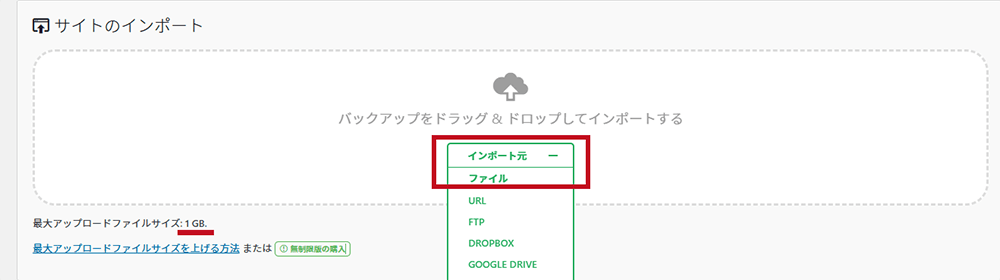
上記はエックスサーバーでの例ですが、サーバーによってアップロードサイズの容量が違います。
エックスサーバーの場合は、初期設定で1GBとなっているので、問題なくインポートできる場合が多いかと思います。
さくらインターネットの場合、初期値が確か5MBだったので、初めてインポートするときに戸惑いましたが、コントロールパネルから追記することで、初期設定の値から容量を上げることができます。
容量を上げる方法はこちらで解説 ▶
移行先サイトでパーマリンク設定を保存
All-in-One WP Migrationを使用してデータ移行をした後に、パーマリンクの保存をしておきましょう。
WordPressの管理画面からすぐできますので、下記手順で進めてください。
「設定」→「パーマリンク」→何もせず「変更を保存」をクリック
保存後は念のため、サイトの動作確認などをすると良いでしょう。
【必要に応じて】移行先サイトでユーザー情報の変更・追加
All-in-One WP Migrationでデータ移行をした際は、移行元のユーザー情報が引き継がれます。
ログイン情報(ユーザー名・パスワード)も移行元のものになりますので、元々使用していた移行先でのログイン情報ではアクセスできなくなります。
下記のどちらかでユーザー情報の変更をするようにしましょう。
- 移行後に元のユーザー情報へ変更する
- 移行元で先にユーザー追加やユーザー情報の変更をしておく
ユーザーの追加は、WordPress管理画面の「ユーザー」メニューからできます。
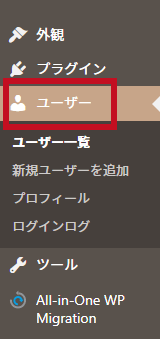
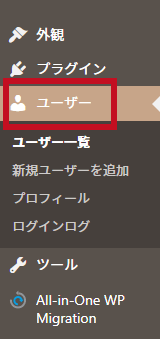
必要に応じて「新規ユーザーを追加」や管理者情報の変更をしましょう。
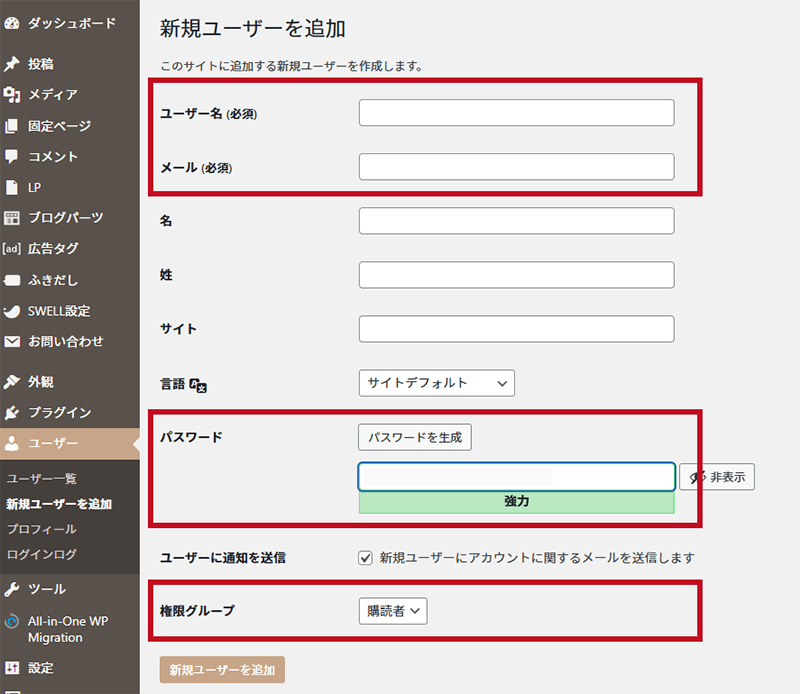
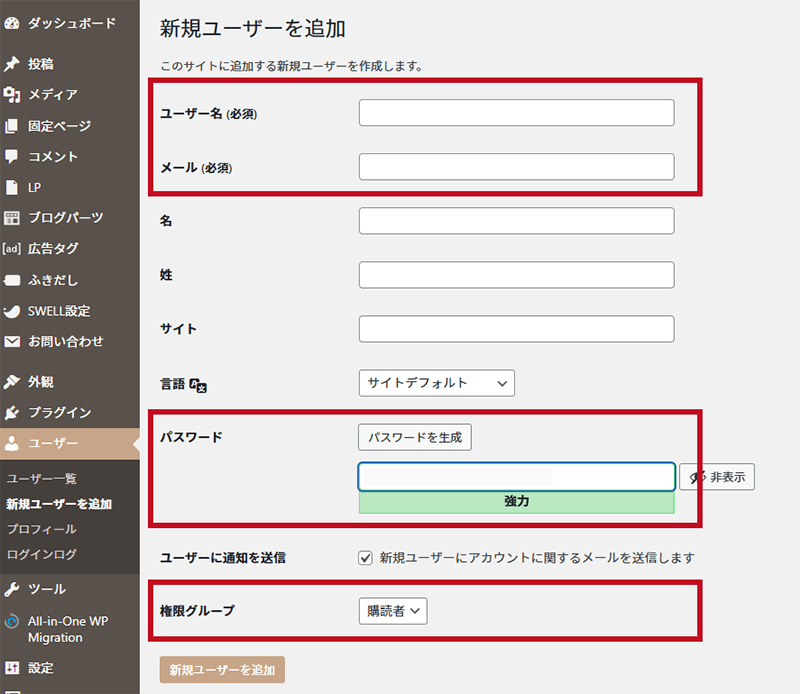
新規ユーザーの追加は、上記画像の赤枠部分
- ユーザー名
- メール
- パスワード
- 権限グループ(自分のブログサイトなら管理者)
は必ず設定しておきましょう。
私の場合は、①の移行後にユーザー情報の変更をしています。クライアント案件などの場合、移行先のサイトでユーザーの追加や権限の設定などと合わせて行うことが多いです。
【ドメインそのまま】All-in-One WP Migrationでサーバー移転する方法
サーバー移転時には、同じドメインを使用してサイトを移行したい場合も多いと思います。
今回は、エックスサーバーへの移転としてデータ移行を進めます。
そして、ここでの手順は、現在運用中のサイトにアクセスがあった場合の表示に影響しないよう「hostsファイル」を使用しての動作確認を行います。
All-in-one WP Migrationの使い方自体は別ドメインでの移行時と同じですが、サーバー移転時はその前後での手順が増えます。
新サーバーでドメインの追加・SSL設定を行う
まずは、新しいサーバーで、現在使用中のドメインを追加する必要があります。
エックスサーバーでは、他社で契約しているドメインでも、先にエックスサーバー側で無料独自SSLを設定することができます。
移行元サイトがHTTPS化されている場合は、SSL設定も一緒にしておきましょう。
エックスサーバーでのドメイン追加・SSL設定手順は、下記リンクの手順を参考にしてください。
新サーバーでWordPressをインストールする
ドメインの追加・SSLの反映が済んだら、新サーバーでWordPressをインストールしましょう。
ドメインは、STEP1で追加した使用中のドメインを使います。
移行元のデータを受け入れるWordPressアカウントになりますので、テーマの設定など細かい部分は不要です。
- サイトURL(使用中のドメイン)
- ユーザー名
- パスワード
- メールアドレス
上記の4つは通常通り設定をし、ログイン情報は控えておきましょう。
ログイン情報は、移行後には移行元サイトのものになりますが、移行先でのインポート作業に必要なので忘れずに控えておきましょう。
もしくは、移行元と同じものに設定をしておきましょう。
WordPressのインストール手順は下記を参考にしてください。
新サーバーのアカウントで”All-in-one WP Migration”をインストール
STEP2でインストールしたWordPressアカウントに「All-in-one WP Migration」をインストールしましょう。
インストールの手順は、別ドメインへの移行時と同様です。
インストール後は「有効化」を忘れないようにしましょう。
新サーバーのアカウントでデータをインポートする
プラグイン「All-in-one WP Migration」のインストール・有効化が済んだら、移行元でエクスポートしたデータをインポートしましょう。
こちらも、別ドメインへの移行時と手順は同じです。
インポート完了後は、別ドメイン移行時STEP4のパーマリンク設定をしておきましょう。
動作確認を行う
移行先のサイトを表示させるには、レンタルサーバーでの「ネームサーバー」の切り替えが必要になります。
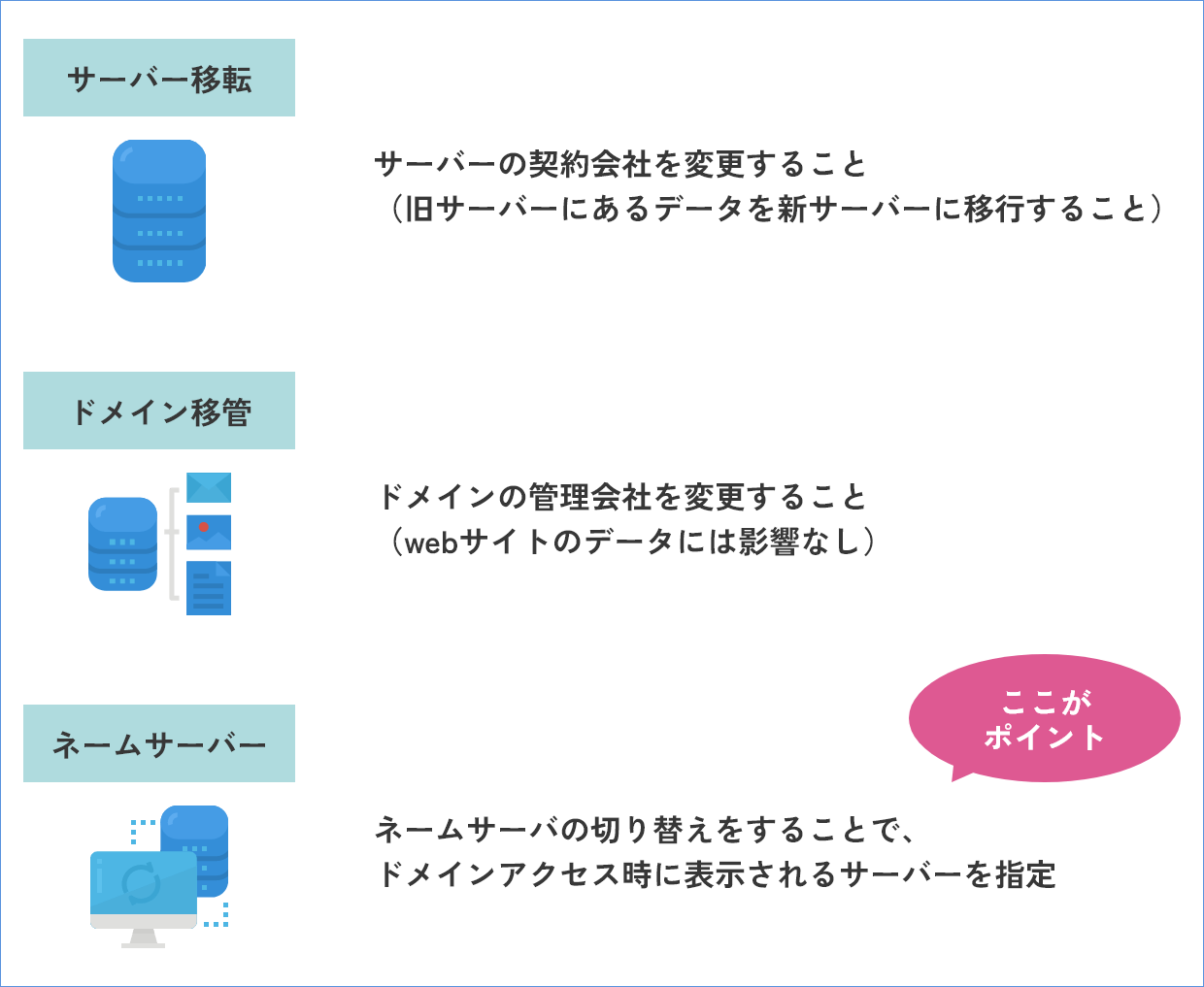
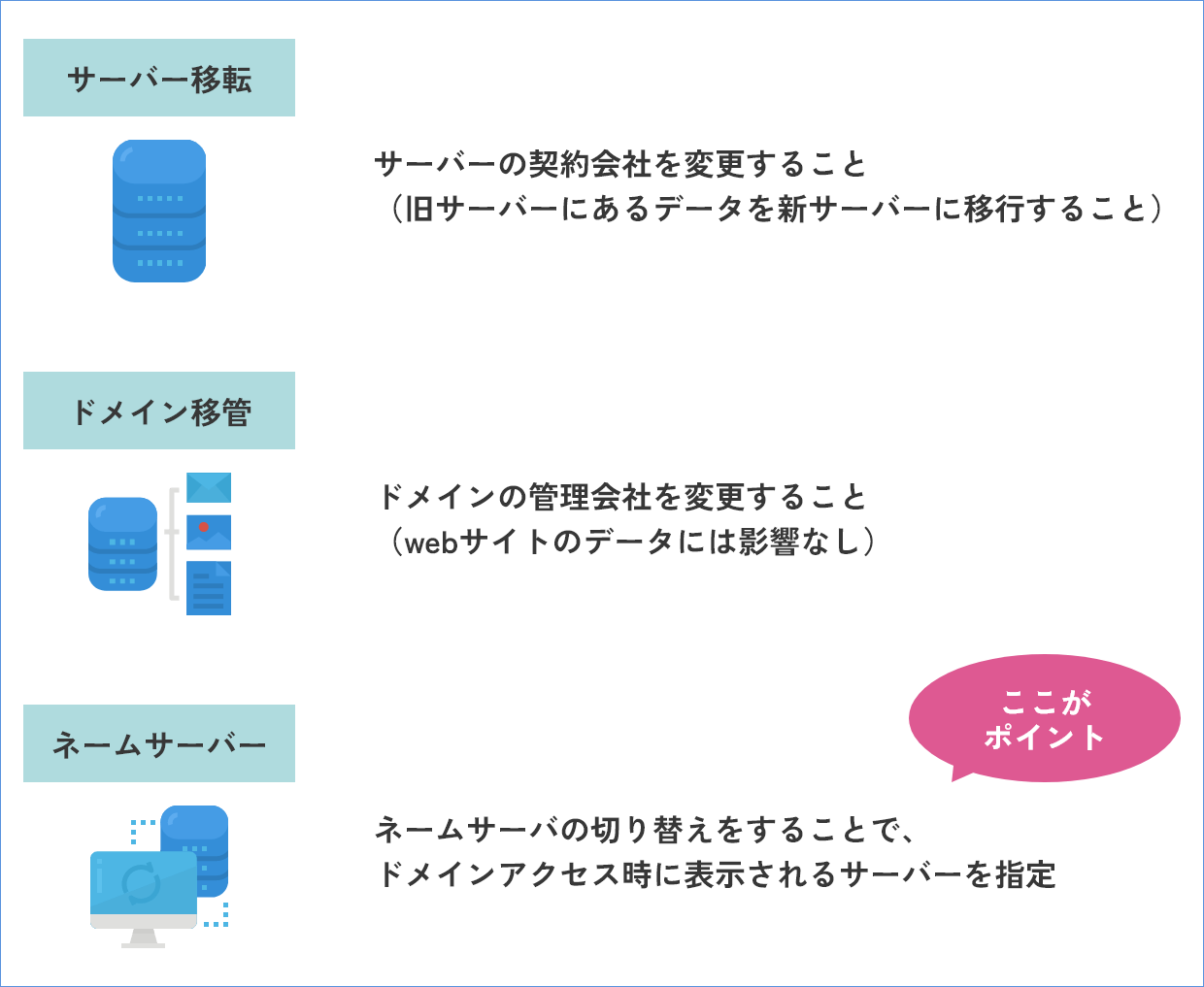
しかし、今回は、既存のサイトに影響しないようサーバー移転をしているため、ネームサーバーの切り替えはまだしません。
つまり、ドメインにアクセスしても移行元のサーバーにあるデータが表示されます。
じゃあ、どうやって移行先サイトの表示や動作確認をするの?
hostsファイルの編集をすることで、運用中のサイト表示に影響を与えず移行先サイトの動作確認をすることができます。
hostsファイルを使用した動作確認方法は「サーバー移転」の記事で解説していますので、下記リンクを参考にしてください。
動作確認が済んだら、hostsファイルに追記した箇所は削除して元に戻しておきましょう。
「hostsファイルの編集とか難しそう…」
「ややこしいことはしたくない…」
という方は、先にネームサーバーの変更をすることで、ドメインへのアクセスで動作確認ができます。
しかし、インポートしたデータがうまく表示されていない場合などは、そのままユーザーに表示されてしまうので、注意が必要です。
旧サーバでネームサーバーの変更をする
動作確認が済んだら、ネームサーバーの切り替えをして、新サーバーのデータを表示させるようにします。
ネームサーバー変更の手順は、基本的に
- 旧サーバーの管理画面へアクセス
- ネームサーバーの編集から移行先のネームサーバーに変更
の順で進めます。
さくらインターネットからエックスサーバーへの切り替え手順は別記事で解説していますので、参考にしてください。
ネームサーバーの変更後は、どちらのサーバーに繋がるか不安定な状況が数日程続きます。旧サーバーのデータをすぐ削除しないようにしましょう。
サーバー移転完了
データ移行・ネームサーバーの変更後、サイトの動作などに問題がなければ、ドメインそのままでのサーバー移転は完了です。
サーバー移転については別記事で詳しく紹介していますので、良ければ参考にしてください。
サーバー移転記事を見る ▶
All-in-One WP Migrationのインポート容量を上げる方法
All-in-One WP Migrationの容量は、レンタルサーバーのコントロールパネルなどから変更することができます。
それでも足りない場合は、有料ライセンスを購入することで容量制限をなくすことができます。
さくらインターネットで「All-in-One WP Migration」の容量を無料で上げる手順
まず、さくらインターネットのコントロールパネルへアクセスします。


そして「スクリプト設定」→「php.ini設定」の順に進みます。
下記のコードを追加し、保存しましょう。
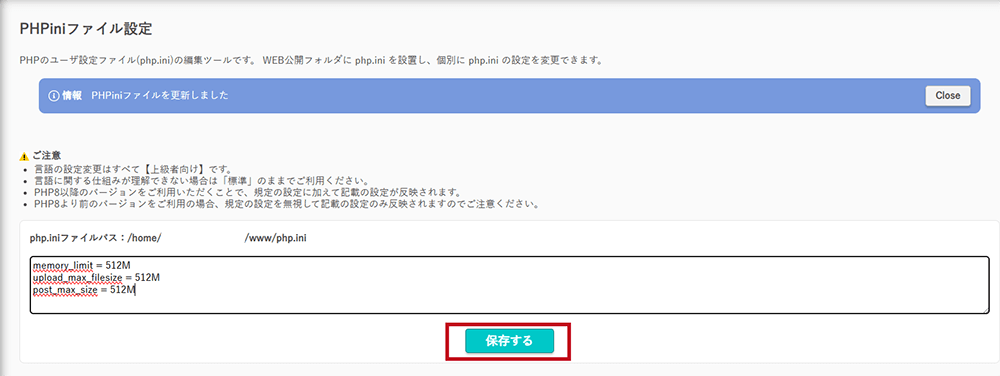
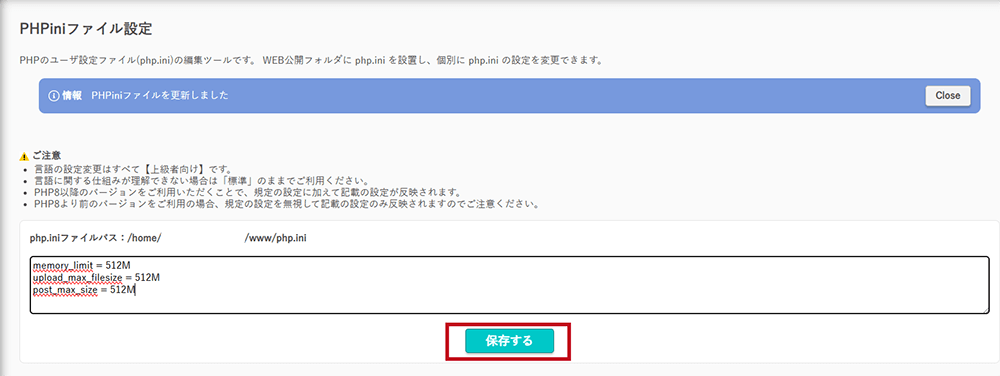
memory_limit = 512M
upload_max_filesize = 512M
post_max_size = 512Mその後、WordPressの方で、下記画像のように表示が切り替わればOKです!
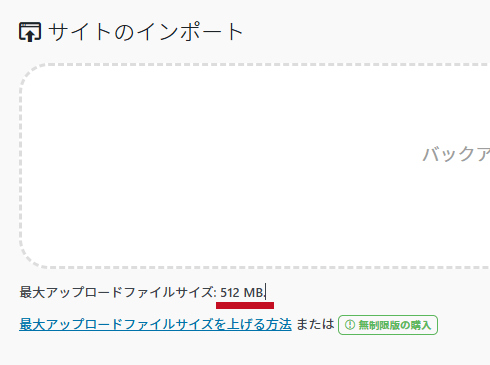
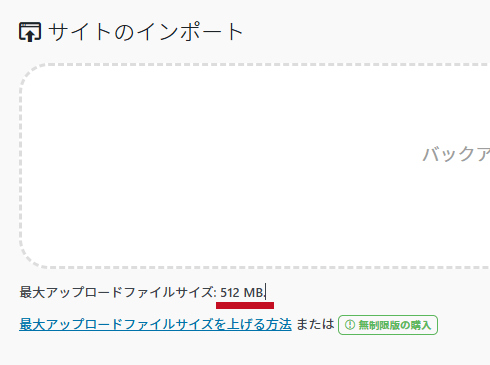
今回は512MBに設定していますが、万が一「500エラー」などが表示される場合は、サーバーに負荷がかかっている場合があるので、一旦数値を下げてみましょう。
数年前から上記の設定ですが、今までトラブルが起きたことはありません。ただ、必要以上に容量を上げるとサーバーエラーに繋がる可能性もあるので、気をつけるようにしましょう。
今回はすべて同じ数値ですが、エラーが出る場合には「memory_limit」の数値が一番大きく「upload_max_filesize」が一番小さい数値になるよう調整してみてください。
他レンタルサーバーでも「php.ini設定」から変更できる場合もありますが、詳しい手順はここでは割愛します。
有料のAll-in-One WP Migration Unlimited Extensionを使う
そもそも容量制限をなくしたい場合、有料ライセンスの購入で、アップロードの容量制限をなくすことができます。
使用手順としては、下記のとおり。
私自身、有料版を購入していないので、おおまかな流れですが・・・
- 有料版購入:All-in-One WP Migration Unlimited Extension
以前は買切りで$69だったのですが、サブスクに変更されたようです。 - 購入後、プラグインをダウンロード(zip形式)
- WordPressの管理画面で「プラグイン」→「新規プラグインを追加」→「プラグインのアップロード」の順に進む
- 「ファイルを選択」でダウンロードしたプラグイン(zip形式)を選択し、アップロード
- アップロード後に有効化する
All-in-One WP Migrationがインストールされている必要があります。
とはいえ、自分のブログサイトを移行するためだけにサブスクのライセンスを購入するのはちょっと…
と言う場合は、エクスポートの段階でメディアライブラリを除外してみましょう。
「下記画像」の「高度なオプション」をクリックすると、チェックボックスが出てきます。
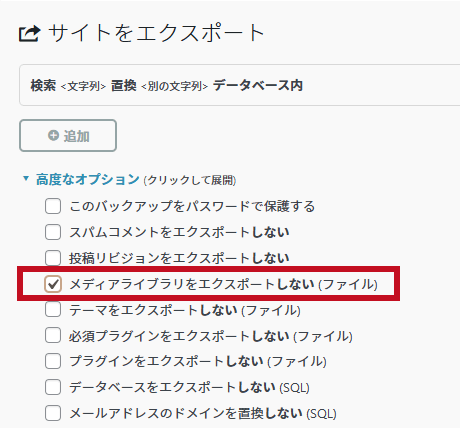
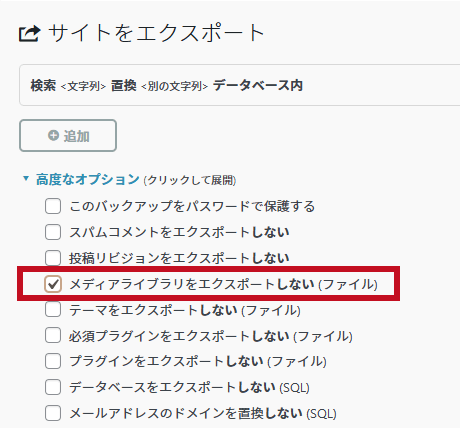
それでもダメなら、「テーマをエクスポートしない」にチェックするなど容量が大きいものを外していきましょう。
また、投稿の保存履歴である「投稿リビジョン」は更新頻度が多いと膨大な容量になるので、不要な場合は「投稿リビジョンをエクスポートしない」で除外すると良いでしょう。
投稿リビジョンは、記事の復元や1つ前の状態に戻して公開したいなどといった場合に便利ですが、勝手に貯まっていってしまうので、プラグインで定期的に削除したり、保存数の制限をしたりすることで、普段から整理しておくと良いでしょう。
リビジョンをすべて削除するならプラグイン「WP-Optimize」が使いやすくおすすめです。
除外したメディアはFTPソフトなどを使用した手動移行になるので、手間はかかります。
除外したテーマも再インストールが必要です。
おすすめとは言えませんが、参考になれば幸いです。
有料プランはここ数年で価格が少しずつ変わっているので、購入時はよく確認するようにしましょう。
All-in-One WP Migrationでのバックアップ手順
「All-in-One WP Migration」では、サイト移転だけでなくバックアップの取得もできます。
簡単にバックアップが取得できるので、下記手順を参考にしてください。
バックアップを作成をクリック
管理画面から「All-in-One WP Migration」→「バックアップ」を選択します。
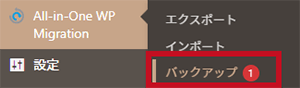
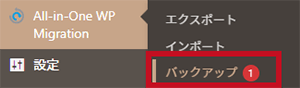
次に「バックアップを作成」を選択します。


取得後は、上記画像のようにバックアップファイル名や取得日・サイズが表示されます。
必要に応じてダウンロード
STEP1の手順でバックアップの作成は完了しており、サーバーに保存されています。
パソコンなどローカル環境にも保存しておきたいなら「ダウンロード」をクリックしましょう。
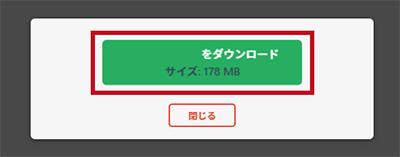
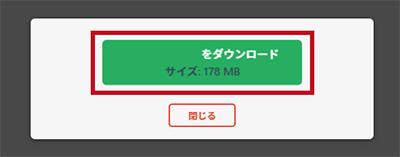
後でダウンロードしたい場合は、下記画像のように右メニューから取得できます。
バックアップが増えてきた場合は、同じく右メニューから削除もできます。
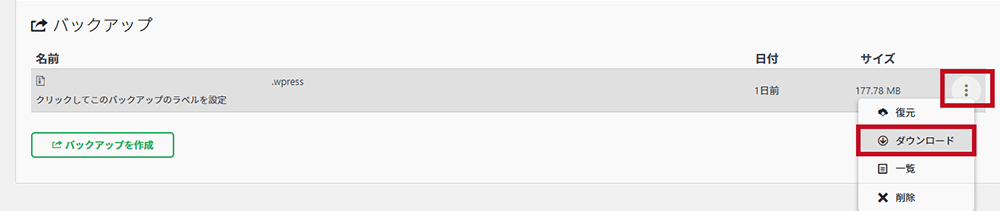
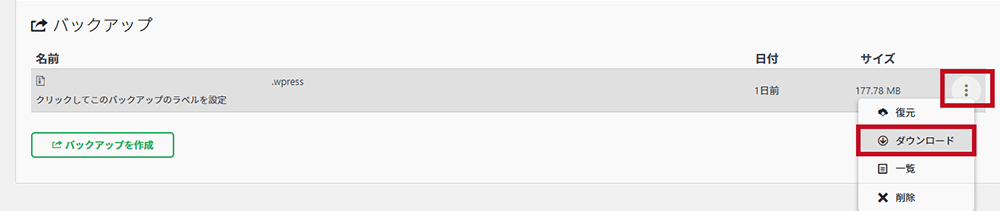
手順はこれだけ!簡単にバックアップの作成ができます。
不要なバックアップはローカルに保存するなどして、こまめに削除しておくと良いでしょう。
All-in-One WP Migrationを使う際の注意点
「All-in-One WP Migration」は、サイト移転が簡単にできる便利なプラグインですが、いくつか注意点もあります。
ここでは、サイト移行前・移行後に確認したいポイントを紹介します。
PHP・WordPressのバージョンの違いに注意
移行元・移行先でPHPバージョンやWordPressのバージョンが違う場合にエラーが出る可能性があるので、注意しましょう。
バージョンの違いによるエラーは今まで出たことがないのですが、不具合が発生することがあるようです。
問い合わせフォームやreCAPTCHAの再設定
- メールアドレスにドメインを使用している場合
- 別ドメインへ移行をした場合
には、「Contact Form 7」などのお問い合わせフォームの設定を見直しておきましょう。
メールアドレスが意図するものでない場合は修正が必要です。
また、ドメインが変わることでreCAPTCHAの再設定も必要になりますので、新しいドメインを追加するようにしましょう。
ドメインが変わるので「Googleアナリティクス・サーチコンソール」を使用している場合は、そちらでも追加・変更が必要です。
リダイレクト設定をする
運用中のサイトからドメインを変更した場合には、新しいサイトへのリダイレクト設定が必要です。
必要に応じて、
- 新ドメインへのリダイレクト設定
- 旧ドメインのnoindex設定や削除依頼
を行いましょう。
WordPressだとプラグイン「Redirection」を使用することで、簡単にリダイレクトの設定ができます。
また、サイト自体のnoindex設定は、WordPressの管理画面「設定」→「表示設定」から可能です。
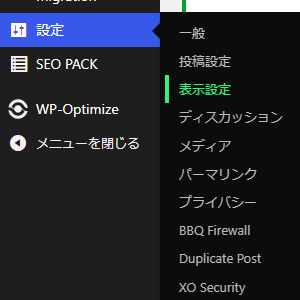
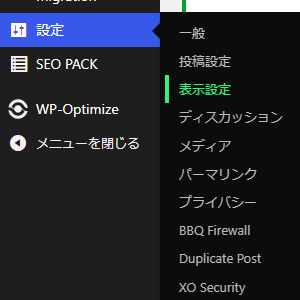


WordPressでのSSL対応(URL変更)
サーバー移転時などで、サーバーの方でSSL設定・常時SSL化が済んでいるなら、WordPressの方でもサイトURLを変更しておきましょう。
さくらインターネットのSSL・常時SSL設定手順はこちら ▶
WordPressの管理画面から「設定」→「一般」の順に進み、URLが「https」になっていない場合は変更をしておきましょう。
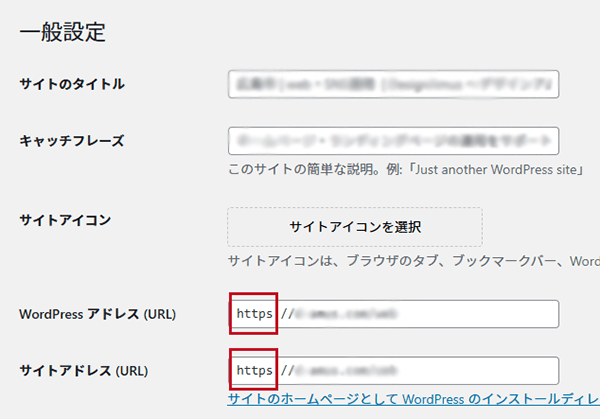
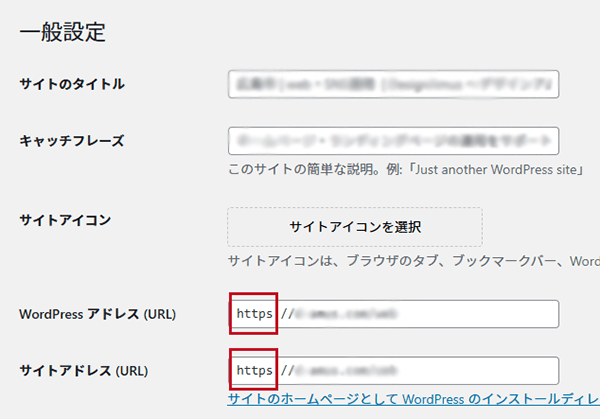
まとめ:All-in-One WP Migrationでサイト移行が簡単にできる
最後まで読んでいただきありがとうございます!
今回の記事では
- 別ドメインでのサイト移転
- ドメインそのままでのサイト移転(サーバー移転)
- All-in-One WP Migrationでインポート容量を上げる方法
- All-in-One WP Migrationでのバックアップ取得方法
- All-in-One WP Migrationで移行する時の注意点
以上、5点について解説させていただきました!
特に重要なポイントは、以下の3つです。
- 「All-in-one WP Migration」を使うことで、簡単に別ドメインへのサイト移転ができる
- 同じドメインでの移転時は、サイトの表示に影響するため、作業手順など注意が必要
- サーバーの設定「php.ini設定」を変更することで、無料でインポート容量を上げることができる(制限あり)
簡単にサイトのお引越しがしたい方・納品時にデータ移行をしたい方の参考になりましたら幸いです。
今後もwebに関する運用情報を発信していく予定ですので、是非ご覧ください!
\ Xサーバーの公式サイトはこちら /
お問い合せはこちらから承っております。