【サーバー移転・前編】さくらインターネットからエックスサーバーへの移転手順
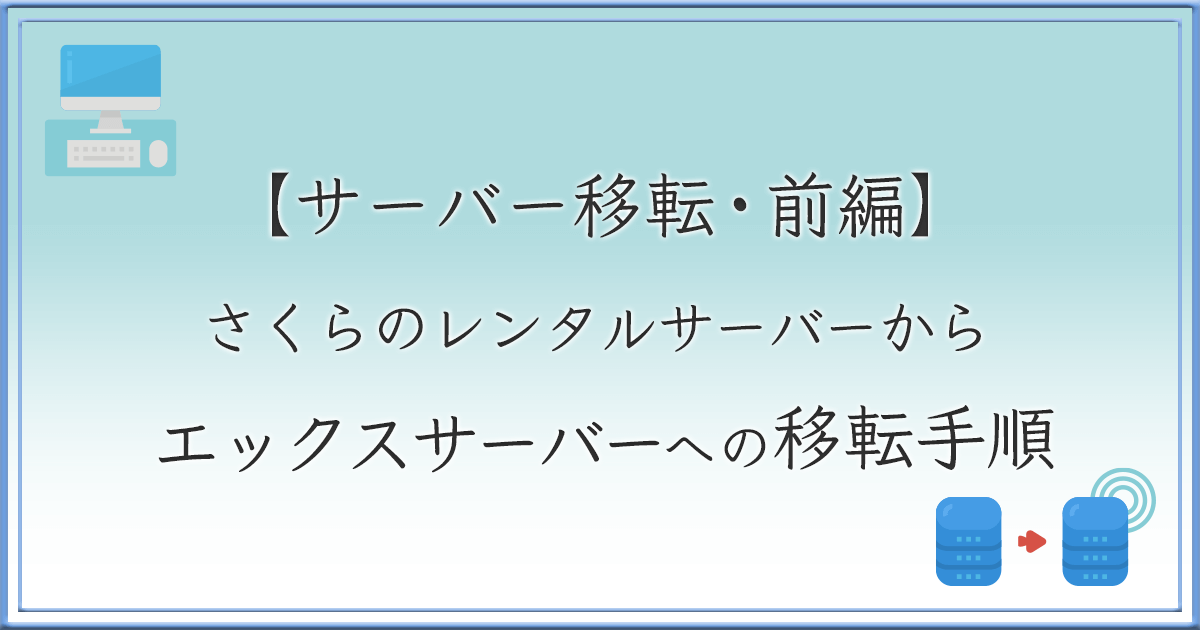
現在利用中のサーバーの表示速度や機能に満足していない方もいらっしゃるのではないでしょうか。
その場合、新しいサーバーへの移転を検討する方も多いでしょう。
私自身、さくらのレンタルサーバーを使い始めて3年程経ちますが、今回ようやく重い腰をあげてサーバーの移転をしました!
以前から検討はしていましたが、年明けにドメインの更新(値上げ)があるため、このタイミングで「サーバー移転」と「ドメイン移管」をしました。
この記事を見ていただいているということは、
- さくらのレンタルサーバーからエックスサーバーに移転したい
- サーバー移転で起こりうるトラブルを知っておきたい
- サーバー移転の手順を知って、スムーズに移転させたい
というご要望があるのではないでしょうか?
今回この記事では「エックスサーバーへの移転を検討中」の方向けに、サーバー移転の流れと私自身がつまずいたポイントを徹底的にお伝えしていきます。
エックスサーバーでは、サーバー移転時に自動でデータ移行をしてくれる「WordPress簡単移行」という機能があるため、本来はスムーズに進むはずなのですが…
私の場合は手動でのデータ移行が必要になってしまいました。
サーバー移転とドメイン移管をまとめて紹介すると、非常に長くなるため
- 【当記事・前編】サーバー移転の流れ(WordPress簡単移行を使用した場合)
- 【後編】手動でのサーバー移転作業(FTPソフトを使用した場合)
- 【ラスト】ドメイン移管の手順
の3記事に分けて紹介させていただきます。
サーバー移転やドメイン移管を検討中の方は、是非参考にしてください!
サーバー移転時の流れと注意点
今回は「さくらインターネット」から「エックスサーバー」にサーバー移転とドメイン移管をします。
- サーバー:さくらインターネット「スタンダード」プラン
- ドメイン:さくらのドメインで2つ所有(どちらも2025年1月に更新予定)
- ドメインは1つのドメインのみ移管する
- サブディレクトリ含む2つのWordPressデータを移行
そして、今回は、下記の流れでサーバー移転とドメイン移管を進めました。
- 新サーバーを契約(エックスサーバーを契約)
- サーバー移転作業
- 移転後の動作確認
- 【重要】ネームサーバーの変更
- ドメイン移管手続き
- 旧サーバーを解約(さくらインターネットを解約)
上記の手順だと、万が一②のサーバー移転がうまくいかず、サイトがきれいに表示されないという最悪の場合でも、旧サーバーで今までどおりサイト運用ができるという安心感があります。
ただ、⑤のドメイン移管手続きは、申請・承認と時間がかかる場合もあります。
スムーズに進めば良いですが、確認不足などでドメインの移管がうまくいかないこともあります。
ドメインの有効期限が残り少ない場合は、②のサーバー移転の前に⑤のドメイン移管手続きを行うと良いでしょう。
そして、前提として・・・
サーバー移転時には、ドメイン移管を一緒に行い管理会社をまとめるケースが多いです。
しかし、必ずしも「サーバー移転」と「ドメイン移管」の両方を行う必要はありません。
セット作業で捉えられがちですが、サーバー移転とドメイン移管はそもそも別の作業になります。
利用中のサーバーを変更したいだけであれば「データの移行」と「ネームサーバーの変更」だけでOKです。
しかし、現在のドメイン管理会社でネームサーバーの変更ができない場合は、新しいサーバーとの紐付けができないため「ドメイン移管」も必要になります。
なるほど~
ところでネームサーバーの変更って何?
ネームサーバー・サーバー移転・ドメイン移管について簡単にまとめた画像を用意しましたので、説明していきますね!
サーバー移転時に重要な作業が「ネームサーバーの変更」で、サイトの表示に影響する作業です。
ネームサーバーの変更手順については後程詳しく説明しますが、ここでも簡単に触れておきます。
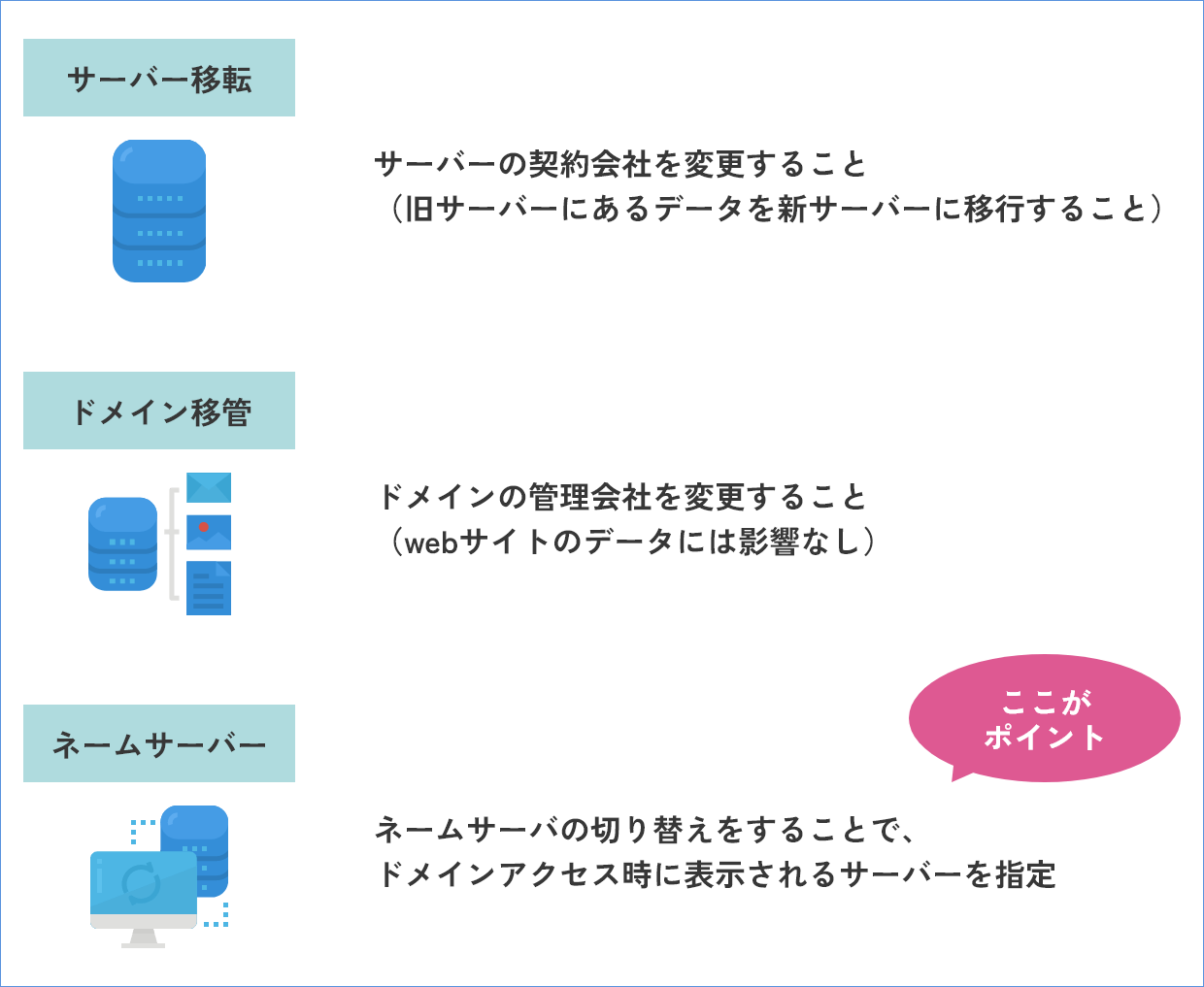
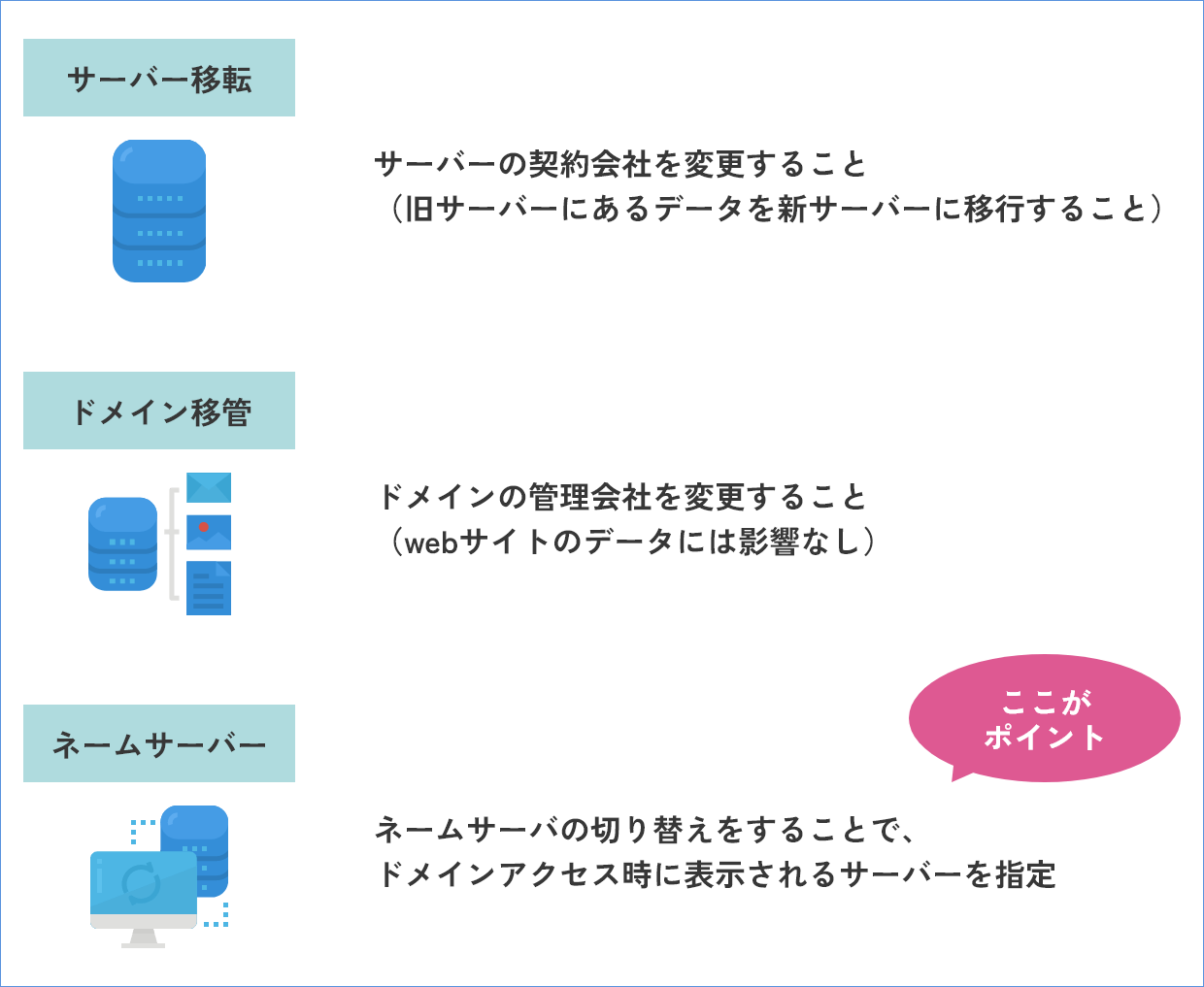
現在のドメイン管理会社で「既存のネームサーバーを新しいネームサーバーに書き換える」という手順を踏むことで、ドメインが新サーバーと紐付けられて、新サーバーのサイトが表示されるようになります。
注意点として、ネームサーバー切り替え後、完全に情報が反映されるまで数日程度かかるので、この時点で移転元サーバーの解約やサイトデータの削除はしないようにしましょう。(可能であれば1ヶ月程そのままにしておきましょう)
ネームサーバーとは、IPアドレスとドメインを紐付ける役割をしているもので、DNSサーバーとも呼びます。ドメインにアクセスがあった際、表示させたいサイトのデータがあるサーバーへの紐付け作業をしてくれていると覚えておくと良いでしょう。
すごく簡単にポイントだけ説明しましたが…
早速サーバー移転作業を始めたいと思います!
順にゆっくり進めていきましょう!
エックスサーバーへのサーバー移転手順
まずは下記の順番で「サーバー移転」作業を行います。
- 移転先:エックスサーバーの契約
- エックスサーバー移転時の初期設定や必要作業
- サーバー移転(データの移行)
- 移転後の動作確認
- ネームサーバーの変更
今回私は③④の部分でつまずきました…
つまずきポイントも含めて参考にしていただけたら嬉しいです!
エックスサーバーの契約
まずは、移転先となる「エックスサーバー」を契約します。
エックスサーバーでの契約手順は下記の記事を参考にしてください!


契約時の注意点として、エックスサーバーの「WordPressクイックスタート」を利用せずに契約しましょう。
エックスサーバーの「WordPressクイックスタート」を利用すると、テーマのインストール含むWordPressの設置までを契約と同時に済ますことができます。
しかし、今回のように、すでに運用中のサイトを移転する場合は使用できないため、注意しましょう。
そして、通常の手順で契約をした場合は、現段階でまだお支払いが完了していません。
エックスサーバーでは、10日間の無料お試し期間があり、お支払いの完了をもって本契約となります。
データ移行がうまくできるか不安な場合、無料お試し期間中にデータ移行や設定を試してみるのも良いですが、
- メールアカウントの作成ができない(本契約後に可能)
- お試し期間中にお支払いを忘れた場合は、自動解約となる(WordPressなどのデータもなくなる)
という注意点があります。
私は、早急にサーバー移転を済ませたかったので、まずお支払いをしました。
お支払いは、エックスサーバーのサーバーパネルもしくは契約管理ページのどちらかにログインして済ませましょう。
ログイン後、右上にある「料金支払い」から決済情報やサーバー契約期間などを入力しましょう。


サーバーの契約期間は、12ヶ月以上にしておくことをおすすめします。エックスサーバーでは「12ヶ月以上での契約+サーバーの自動更新」で「独自ドメイン永久無料特典」があるため、サイト運用を続けるつもりであれば、年間での契約をした方がおトクです。(2024.11月時点の情報)
エックスサーバーでの設定(ドメイン追加・SSL設定)
エックスサーバーの本契約が完了したので、早速サーバーの設定を進めていきます。
ここでは、
- 現在使用中のドメインを追加
- SSL設定と他社サーバーでのWeb認証
を行います。
ここでの「ドメイン追加」作業はドメイン移管ではありません。
サーバーパネルの「ドメイン設定」をクリック
まずは、今使用している独自ドメインをエックスサーバーに追加しましょう。
エックスサーバーのサーバーパネルへアクセスし、ドメイン設定をクリックして進みます。


「ドメイン設定追加」で使用中のドメインを入力
「ドメイン設定追加」タブに切り替え、現在利用中のドメインを入力しましょう。
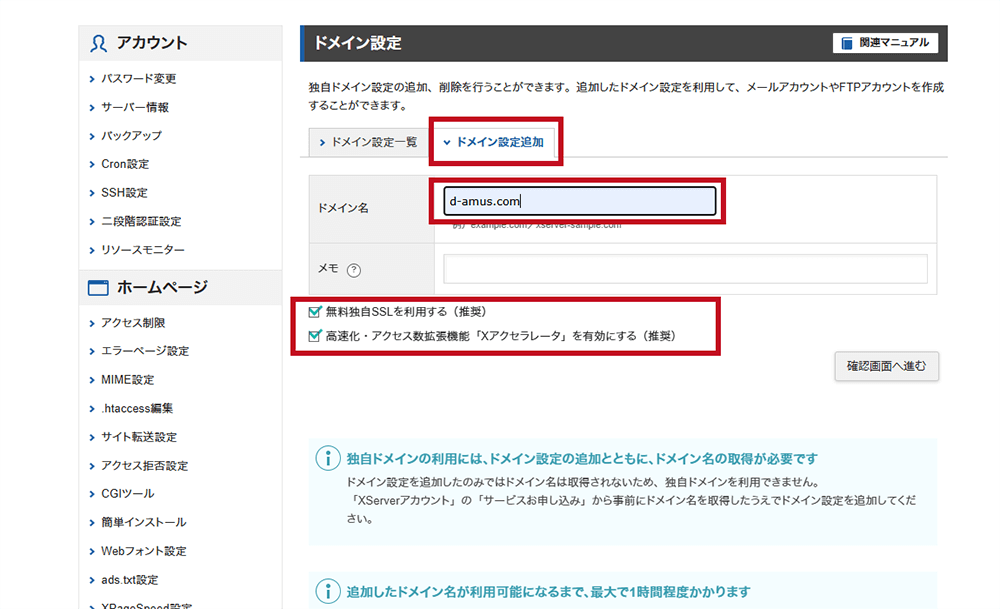
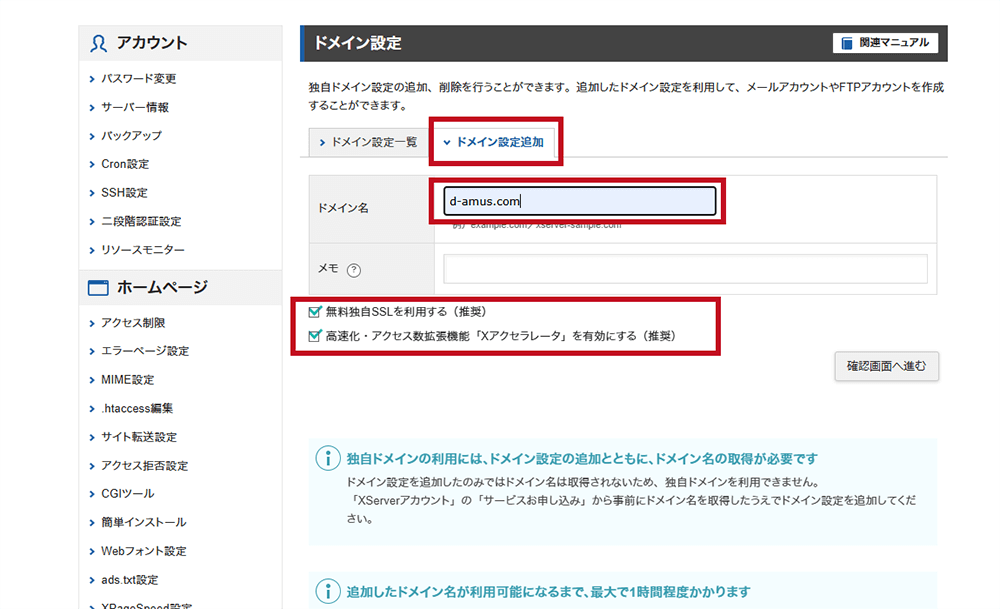
当サイトは、移転元のさくらインターネットでSSL設定をしていたので、エックスサーバーの方でも先にSSL設定をしておきます。
これにより、移転後にSSLが無効になる時間をなくすことができます。
上記画像の「無料独自SSLを利用する」にチェックを入れた状態でOKです。
「確認画面へ進む」をクリックし、ドメインの追加をしましょう。
この作業間に注意喚起が出ますが、一旦無視して大丈夫です。
SEOの観点からもSSL設定はしておくべきなのですが、運用中の元サイトでまだ設定できていない方は、一旦SSL設定なし(無料独自SSLを利用するのチェックを外す)で進め、先にデータを移行し、サーバー移転完了後にSSL設定やhttpsへの転送設定を行うと良いでしょう。
「SSL設定」をクリックし、ドメイン選択
SSLを利用するで進めた場合、まずは、ドメインの「SSL設定」を選択します。
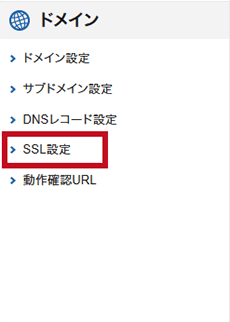
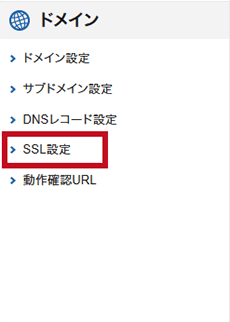
次に、対象ドメインとして先程追加したドメインを選択します。
他社サーバーでのWeb認証を行う
さくらインターネットでのweb認証を行います。
ここでも注意喚起が出ますが、ネームサーバーの変更はまだできないため、無視して大丈夫です。
ネームサーバーの変更は、必ずデータ移行・動作確認が完了してから行うようにしましょう。
下記画像①のように「他社サーバーでのWeb認証」を選択します。
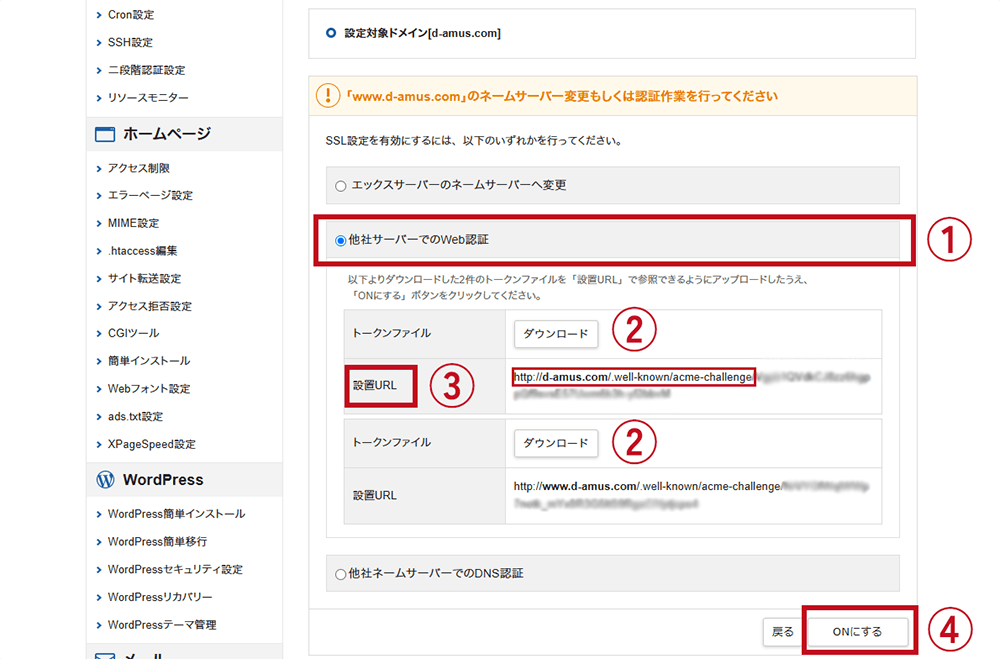
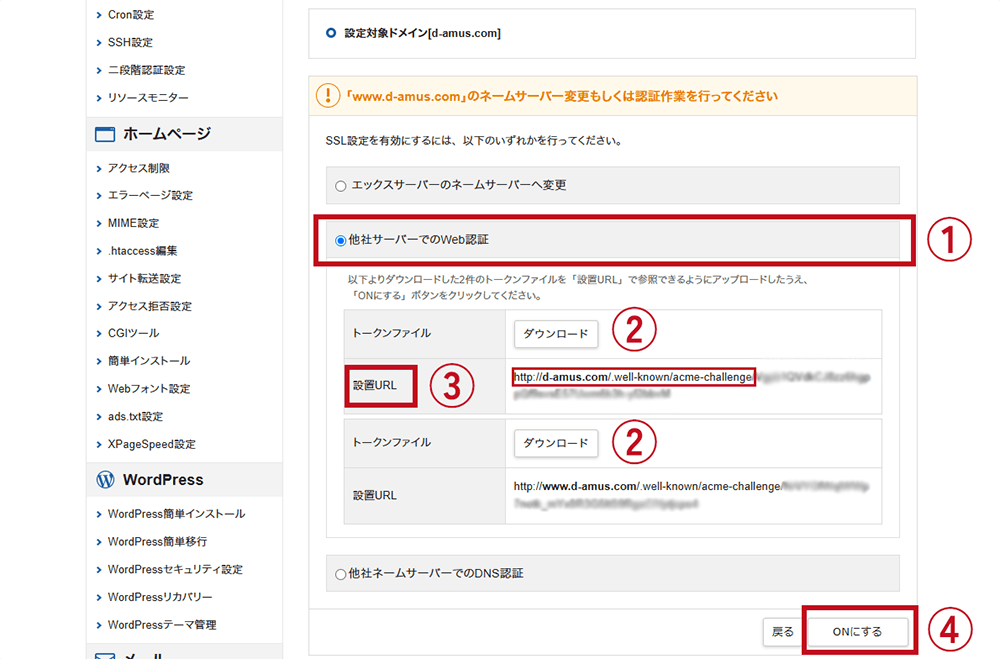
すると、トークンファイルが表示されるので、一旦これをローカル(パソコン)にダウンロードします。(画像内②)
ダウンロード後の作業は、移転元(さくらインターネット)のサーバーで行います。
設置URL(画像内③)の指示に従って、FTPソフトまたはさくらインターネットのファイルマネージャーでファイルを設置します。
まずは、
- 「.well-known」フォルダの中に「acme-challenge」フォルダを作成する
- ②でダウンロードした2つのトークンファイルを「acme-challenge」フォルダに格納する
の手順でファイルを設置します。
設置箇所は、対象ドメインのWordPressインストール時に設定したフォルダ(ディレクトリ)の中です。
さくらインターネットの場合は、インストールURLで入力したフォルダ名になります。
手順としては、下記画像を参考に、「www」→「設定したフォルダ名=インストールURL」の順にクリックし、その中に設置しましょう。
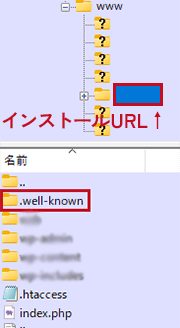
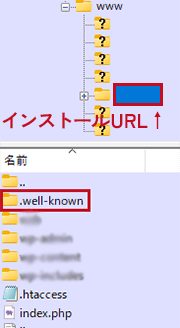
エックスサーバーでSSL設定をONにする
設置できたら、エックスサーバーの管理画面に戻ります。
その後、画像内④の「ONにする」をクリックし、エラーが出なければ正しく設置できています。
認証には、少し時間がかかります。
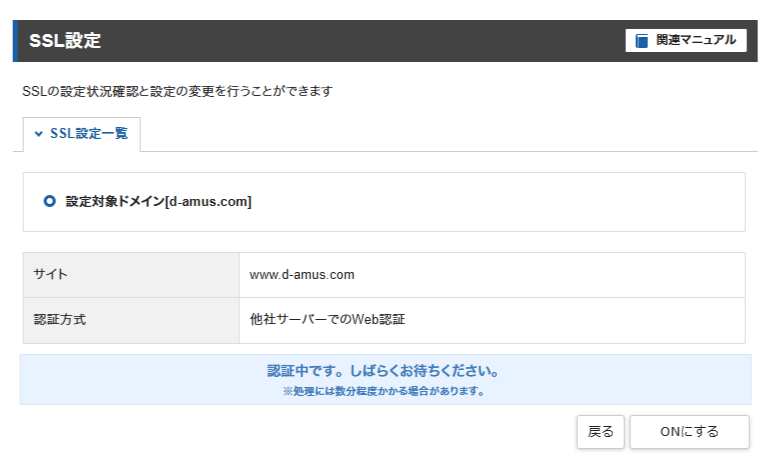
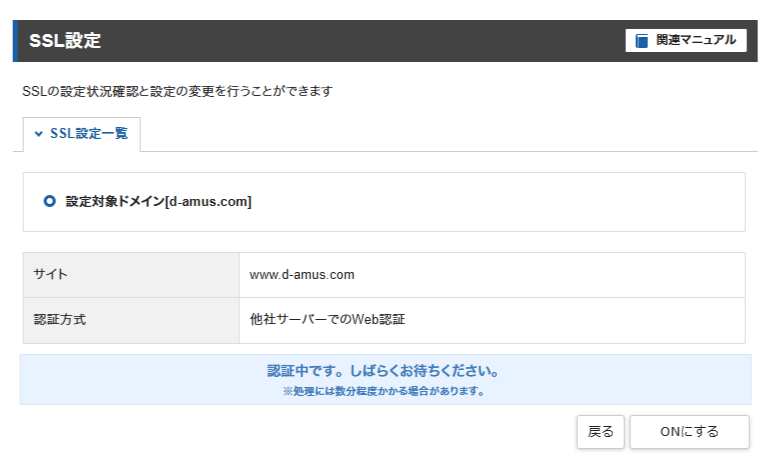
上記画像のような表示が出ますので、しばらく待機しましょう。
数分程度で無事反映されましたが、もしエラーが出た場合は、設置場所を再度確認してみましょう。
WordPress簡単移行でエックスサーバーへデータ移行
契約・移転時の設定が済んだので、いよいよデータを移行していきます。
移行前には、移転元のサーバー(さくらインターネット)とWordPressのバックアップを取っておきましょう。
①FTPソフトでさくらのサーバー内データ(www内や移転するサイトのフォルダ一式など)
②WordPressのプラグイン「All-in-one WP Migration」などを利用してWordPressのバックアップ
③phpMyAdminへログインし、データベースのバックアップ
など、必要に応じて取得しておきましょう。今回②のWordPressバックアップデータは不要でしたが、プラグインですぐ取得できるので、取っておくと良いでしょう。
WordPress簡単移行を使うと、
- 移行元のURL
- WordPressのログイン情報
を入力するだけでエックスサーバーへのデータ移行が完了するという便利な機能です。
今回の場合、WordPress簡単移行は使用できませんでしたが、簡単に流れを紹介しておきます。手動でのデータ移行手順は別記事で紹介しています!
サーバーパネルで「WordPress簡単移行」を選択
まずは「WordPress簡単移行」を選択します。
その後「WordPress移行情報入力タブ」に切り替えます。
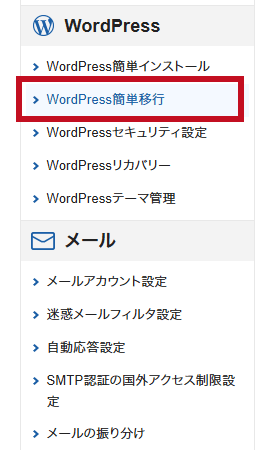
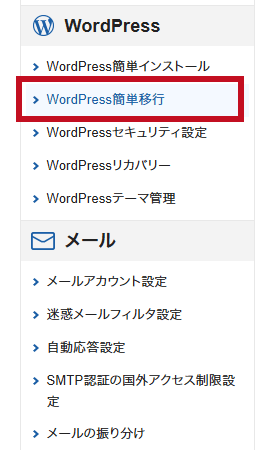
ドメイン・WordPressのログイン情報を入力
下記画像のようにタブを切り替えたら、対象のドメインを選択します。
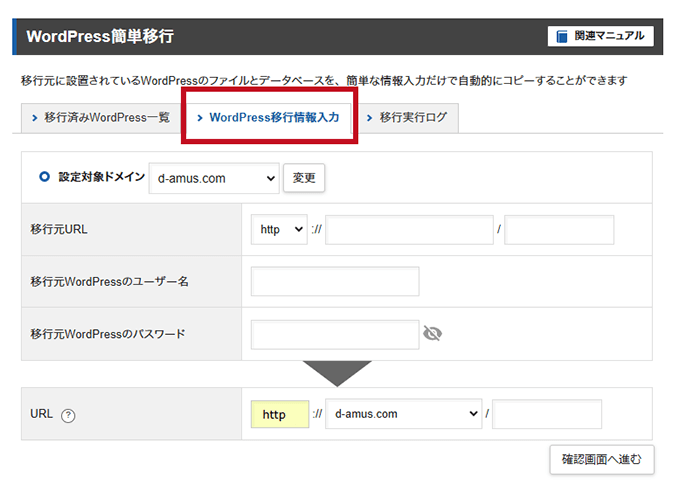
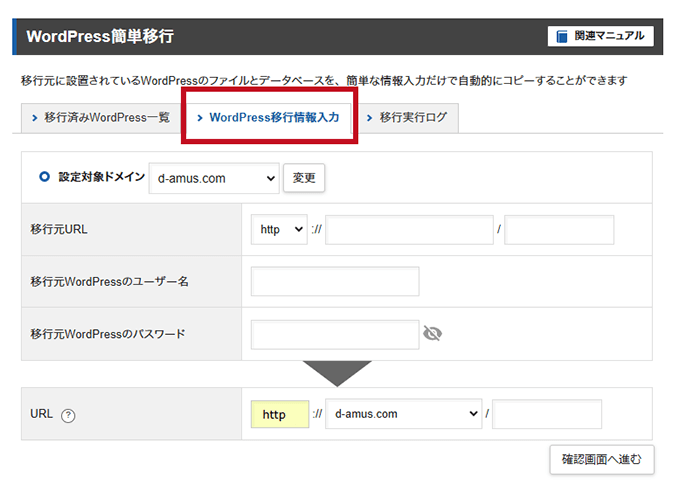
- 移行元URL:
http箇所の選択(SSLの有無)+さくらインターネットのインストールURLを含むURL - 移行元WordPressのユーザー名&パスワード:ログイン情報
- 移行後のURL:対象ドメインと同じものを選択
上記内容を設定し「確認画面へ進む」をクリックします。
今回は手動移行のため試せていませんが、さくらインターネットの場合、移行元URLで「ドメイン+インストールURL」を入力したら移行がうまくいったという情報がありました。
インストールURLについては下記画像を参考にしてください。

エラーが出なければ移行完了
データ移行には時間がかかります。
データ移行中と表示されている場合は、移行中ですので気長に待ちましょう。
「移行実行ログ」のタブから移行のステータスを確認でき、エラーになった場合は原因が表示されます。
私の場合「移行用データファイル作成失敗」というエラーが出ました。他にも、
①ログイン認証などのセキュリティ関連プラグイン
②キャッシュ関連プラグイン
を入れている場合はエラーになることがあるようなので、今回セキュリティ関連のプラグインは一旦無効化しました。
移行処理が無事完了したら「確認」ボタンをクリックして完了です。
データ移行後の動作確認
無事データ移行が完了したら、実際のサイト表示や動作を確認しましょう。
動作確認方法は下記の2つ。
- 【簡単】エックスサーバーの動作確認URL機能を利用
- 【コード追記有】hostsファイルの編集で確認
今回どちらも利用したので、1つずつ紹介していきます。
①動作確認URLでの確認手順
まずは、エックスサーバーの機能で簡単に動作確認ができる「動作確認URL」を発行しましょう。
WordPressの場合きれいに表示されないこともあるそうなので、その場合「hostsファイル編集」で確認をしましょう。
まずは「動作確認URL」を選択します。
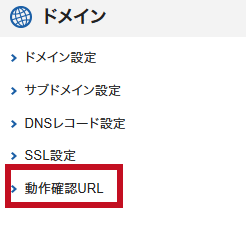
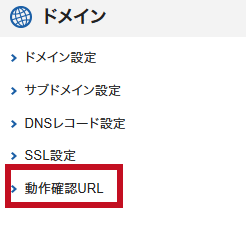
下記画像のように「動作確認URL設定追加」タブに切り替え、対象のドメインを選択します。
その後「追加する」をクリックして、しばらく待機します。
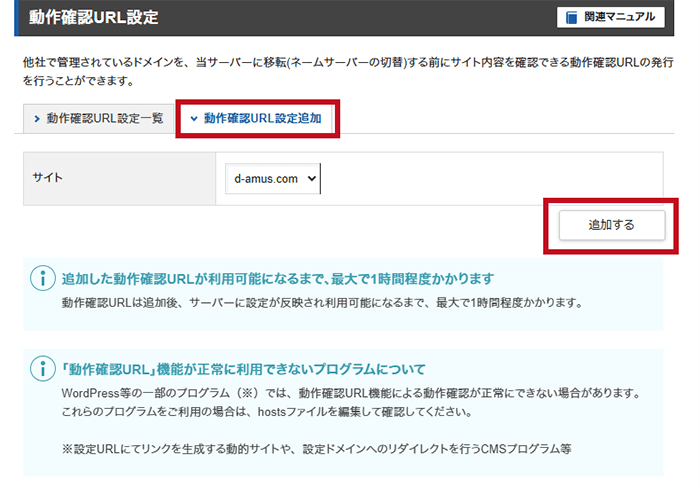
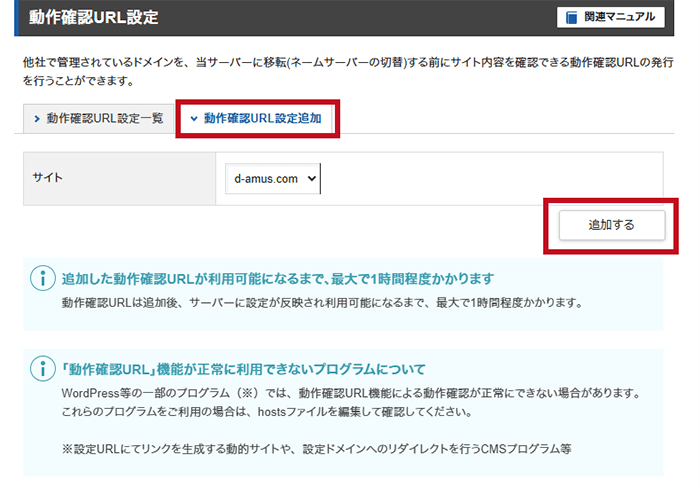
設定後、反映されるまでに1時間程度かかります。
「反映待ち」の表示が消えたらURLをクリックして動作確認しましょう。
手動でのデータ移行後、1時間待機して確認するも、エラーコードの画面が表示されました…
次の「hostsファイル編集」でも念のため確認をしてみます。
②hostsファイル編集での確認手順
hostsファイルに必要項目を追記することで、エックスサーバーに移転したサイトへのアクセスができます。
エックスサーバーのブログでわかりやすい手順を解説してくれていますので、参考にしながら進めていきます。
まずは「hosts」ファイルを探しましょう。
WindowsとMacの場合でファイルの場所が違いますので、下記を参考にしてください。
●Windowsの場合
エクスプローラーのアドレスバーへ下記文字を入れると確認できます。
C:\WINDOWS\system32\drivers\etc\hosts●Macの場合
Finderのメニューバーの「移動」を選択し「フォルダへ移動」をクリックしましょう。するとフォルダの場所を入力できるので下記文字を入力してください。
引用元:【XServer初心者のためのブログ始め方講座】| WordPressブログの引っ越し(サーバー移行)手順を解説!
/etc/hosts
今回は「Windows」を利用した例で説明します。
下記画像のように、パソコンでファイル検索をします。
今回、上記そのままではなく「C:\WINDOWS\system32\drivers\etc」と「hosts」は省いて検索をしています。
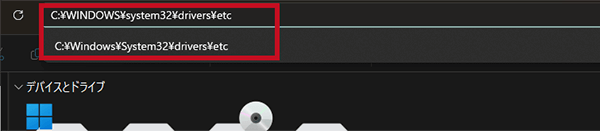
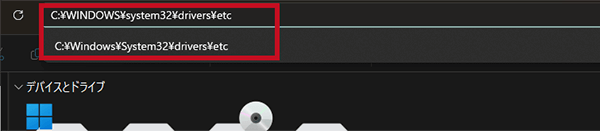
すると、hostsファイルがあるのでメモ帳などで開きます。


hostsファイルが編集・保存できない場合は
①「メモ帳のアプリアイコン上で右クリック」
②「管理者として実行」を選択
③「このアプリがデバイスに変更を加えることを許可しますか?」で「はい」を選択
した後に開くと保存ができるようになります。
サーバーのIPアドレスは、エックスサーバーのサーバーパネルから確認します。
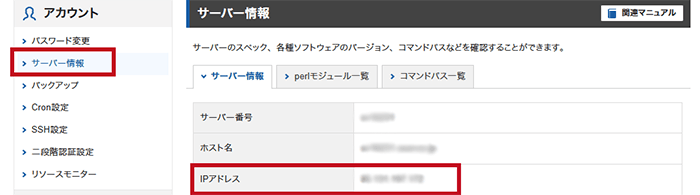
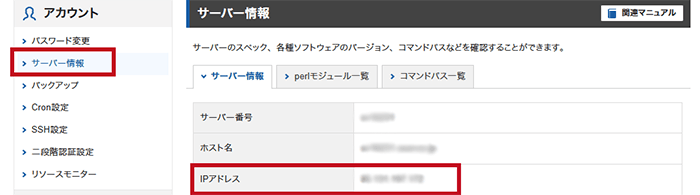
上記で確認したIPアドレスとサイトのドメインをhostsファイルへ追記します。
記述方法は「IPアドレス+半角スペース+ドメイン名」です。
下記、参考画像を公式ブログから拝借しております。
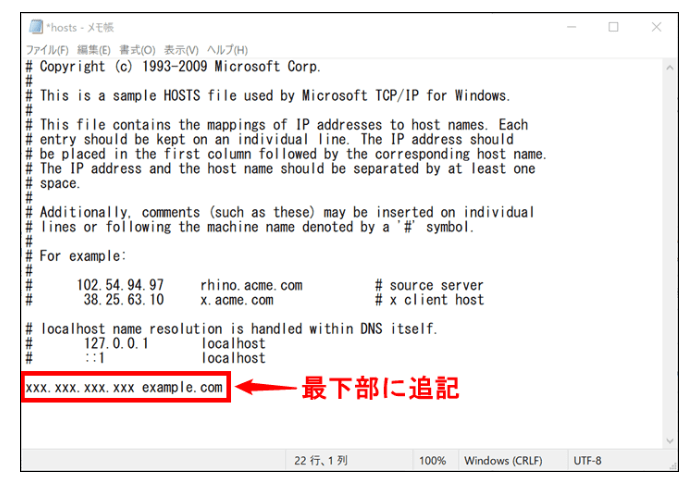
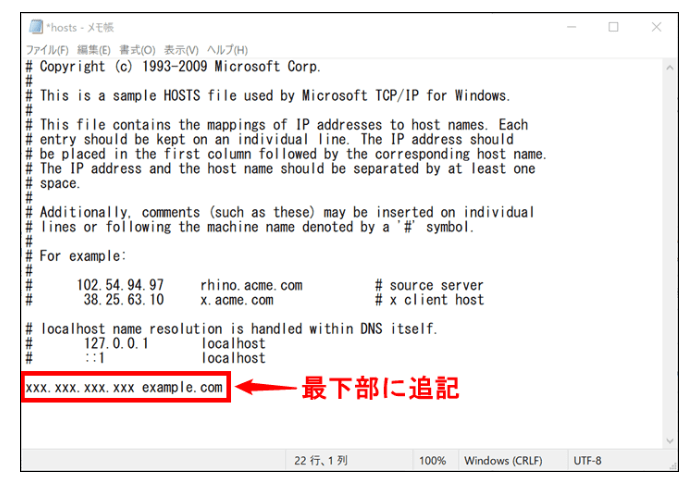
画像引用:【XServer初心者のためのブログ始め方講座】| WordPressブログの引っ越し(サーバー移行)手順を解説!
今回追加した部分は、動作確認が済んだら必ず元に戻すようにしましょう。
hostsファイルへの追記が済んだら、実際にブラウザでドメインを入力してみましょう。
アクセス後、サイトの表示や動作に問題がなければOKです。
そして、ここでもまたつまずきました…
動作確認URLの時と同じエラーコードの画面が表示されている…
ということで、エラーを解決して動作確認を済ませました!
動作確認終了後は、hostsファイルへの追記部分を削除して元の状態に戻しておきましょう。
余談ですが、今回エラーとなった原因は・・・
- バックアップ用プラグイン「All-in-one WP Migration」
- テーマ(SWELL)のphpファイルが1つだけ移行されていなかった(これはただのミス)
の2つが原因でした・・・
詳細はサーバー移転・後編で触れさせていただきます!
ネームサーバーの変更
データ移行・動作確認が済んだら、ようやくサイトの表示を切り替える作業です。
今回の場合、
- 移転元サーバー:「さくらインターネット」
- 移転先サーバー:「エックスサーバー」
なので、既存のさくらインターネットのネームサーバーを「エックスサーバー」のネームサーバーに書き換えます。
冒頭でも触れましたが、ネームサーバーの変更をすることで、新しいサーバーにあるサイトが表示されます。
さくらインターネットの会員メニューへアクセス
まずは、さくらインターネットの会員メニューサイトへログインします。
ログイン後に「契約中のドメイン一覧」から対象ドメインの「Whois情報変更」をクリックします。
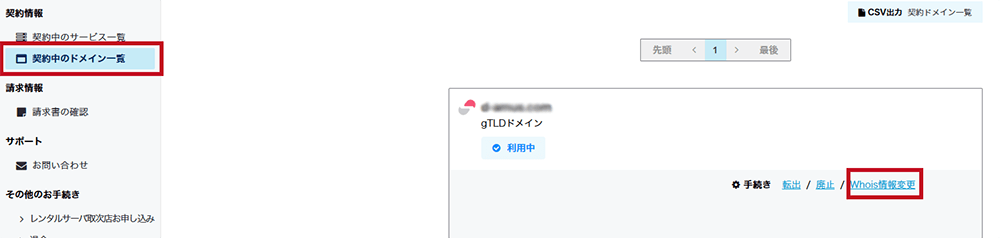
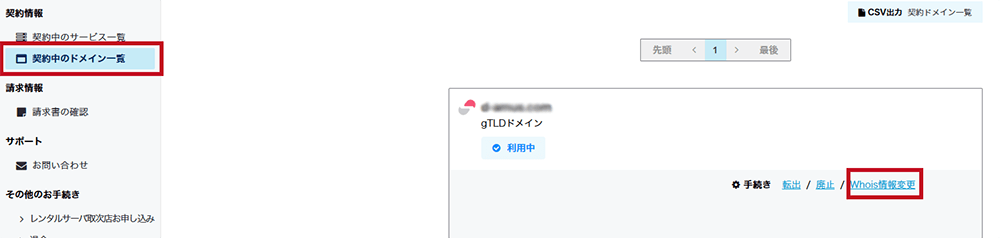
「ネームサーバーを編集」をクリック
下記画像のように、現在のさくらインターネットのネームサーバーが表示されます。
「ネームサーバーを編集」をクリックして、次へ進みます。


ネームサーバーを書き換える
現在2つのネームサーバーが表示されているので、この2つは上書きしましょう。
エックスサーバーのネームサーバーは5つあります。
「追加」ボタンをクリックして、残りのネームサーバーも追加しましょう。
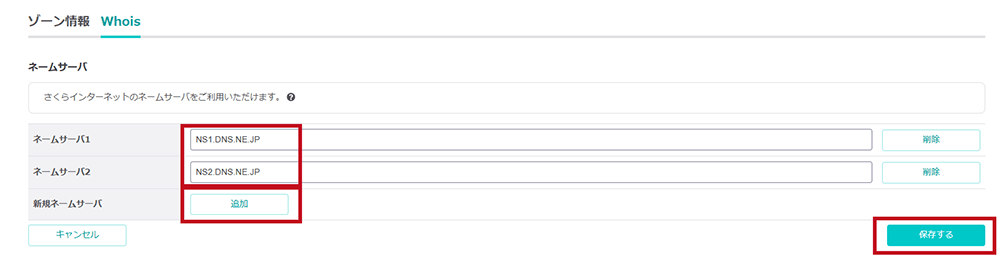
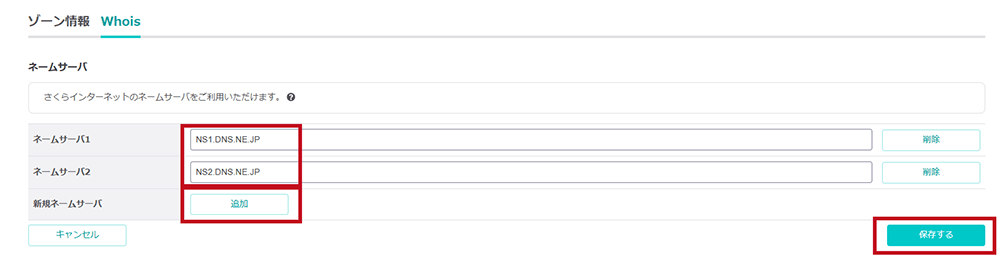
エックスサーバー指定のネームサーバーは、サーバー契約完了時に届いたメールに記載されていますが、下記に記載しておきます。
ネームサーバー1: ns1.xserver.jp
ネームサーバー2: ns2.xserver.jp
ネームサーバー3: ns3.xserver.jp
ネームサーバー4: ns4.xserver.jp
ネームサーバー5: ns5.xserver.jp
書き換えが完了したら「保存する」を忘れずクリックしましょう。
下記画像のようにネームサーバーが変更されていれば、作業は完了です!
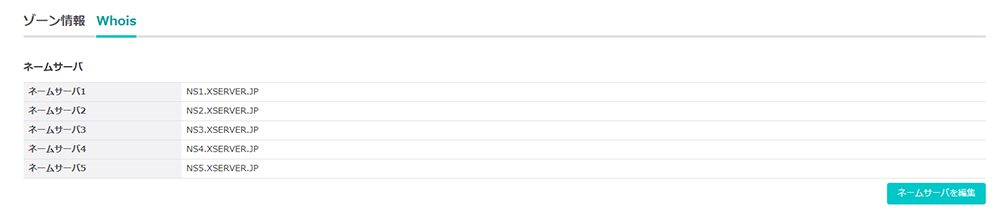
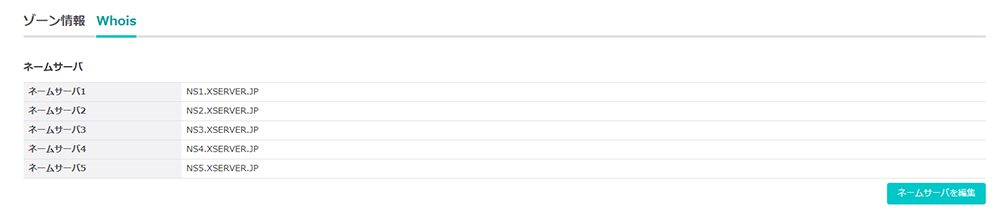
冒頭でも触れていますが、移転元であるさくらインターネットの契約やサイトのデータは、まだそのままにしておきましょう。
ネームサーバーの変更がインターネット上に完全に反映されるまで、数日程度かかります。この期間中は、どちらのサーバーに繋がるか不安定な状況です。さくらインターネットのデータを削除してしまった場合、さくらサーバーの方に繋がってしまうとサイトが表示されないということになってしまいます。
長かったですが、おつかれさまです!
サーバー移転の作業はこれで完了です。
次は「ドメイン移管」を進めますので、必要に応じて参考にしてください。
まとめ:エックスサーバーならWordPress簡単移行でサーバー移転がスムーズにできる
最後まで読んでいただきありがとうございます!
今回の記事では
- サーバー移転の流れや注意点
- エックスサーバーへサーバー移転をする手順
以上、2点について解説させていただきました!
特に重要なポイントは、以下の3つです。
- サーバー移転とドメイン移管は別の作業なので、順番に行うのが理想
- ドメインの有効期限が近い場合は、サーバー移転よりも先にドメイン移管をした方が良い
- サーバー移転は、データ移行後に「ネームサーバー」を切り替えることで完了するが、移転元のサイトもしばらくは残しておく
サーバー移転やドメイン移管を検討している方の参考になりましたら幸いです。
今後もwebに関する運用情報を発信していく予定ですので、是非ご覧ください!
\ Xサーバーの公式サイトはこちら /
お問い合せはこちらから承っております。









