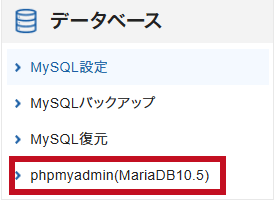【サーバー移転・後編】エックスサーバーにFTPソフトで手動データ移行~手順解説~

今回の記事は、サーバー移転記事の後編として「手動でのデータ移行手順」に焦点をあてています。
エックスサーバーへの移転の場合「WordPress簡単移行」が便利ですが、うまく機能しなかった場合、手動でのデータ移行が必要です。
この記事を見ていただいているということは、
- エックスサーバーの「WordPress簡単移行」でデータ移行ができなかった
- エックスサーバーへの移転を手動で行う手順を知りたい
- FTPソフトでデータ移行する際の注意点を知りたい
というお悩みやご要望があるのではないでしょうか?
今回この記事では「エックスサーバーのWordPress簡単移行ができなかった」方向けに、手動でのデータ移行手順と注意点を徹底的にお伝えしていきます。
エックスサーバーの「WordPress簡単移行」以外の手順は、前編で紹介している流れと同じです!
下記の3部構成で「サーバー移転」と「ドメイン移管」を紹介しています。
サーバー移転やドメイン移管を検討中の方は、是非参考にしてください!
サーバー移転手順のおさらい
手動でのデータ移行をする前に、今回の現状とサーバー移転の流れを再度まとめておきます。
- サーバー:さくらインターネット「スタンダード」プラン
- ドメイン:さくらのドメインで2つ所有(どちらも2025年1月に更新予定)
- ドメインは1つのドメインのみ移管する
- サブディレクトリ含む2つのWordPressデータを移行
そして、下記の流れでサーバー移転とドメイン移管を進め、①~④までの手順は前編ですでに紹介しました。
- 新サーバーを契約(エックスサーバーを契約)
- サーバー移転作業
- 移転後の動作確認
- 【重要】ネームサーバーの変更
- ドメイン移管手続き
- 旧サーバーを解約(さくらインターネットを解約)
WordPress簡単移行ができた場合は、データ移行・動作確認が済んだ後に、ネームサーバの変更まで完了しているかと思います!
まだエックスサーバーの契約・初期設定ができていないという方は前回の記事を参考に進めましょう!


【FTPソフト使用】エックスサーバーへ手動データ移行
今回は、下記③のサーバー移転(データの移行)のみピックアップし、手動での移行手順を紹介します。
FTPソフトやphpMyAdminを使用します。また、一部ファイルの書き換え作業もあるので、不安な場合は、WordPressのプラグイン「All-in-one WP Migration」でのサイト移転をおすすめします。
プラグインでのサイト移転手順はこちら ▶
下記の①②は済んだ前提で進めております。
- 移転先:エックスサーバーの契約
- エックスサーバー移転時の初期設定や必要作業
- サーバー移転(データの移行)手動Ver.
- 移転後の動作確認
- ネームサーバーの変更
WordPress簡単移行をする際にもバックアップを取得しますが、今回の手動移行でもバックアップはとても重要です。
そして、取得したバックアップデータを下記の流れで新サーバーへ移行していきます。
- データベースの移行
- WordPressデータの移行
手動でのデータ移行手順はエックスサーバーの公式ブログがわかりやすかったので、参考にさせていただきました。
移転元サーバー(さくら)のデータベースをエクスポート
今回の手順では、データベースの取得をさくらインターネットの「phpMyAdmin」から行いましたが、簡単に取得できるWordPressのプラグイン「BackWPup」もあります。プラグインでバックアップを取る方法は、エックスサーバーの公式ブログで紹介してくれていますので、参考にしてください。
さくらインターネットのphpMyAdminへログイン
まずは移転元サーバーである「さくらインターネット」のデータベースバックアップを取得します。
さくらのコントロールパネルへログインし、ショートカットの「データベース」をクリックしましょう。
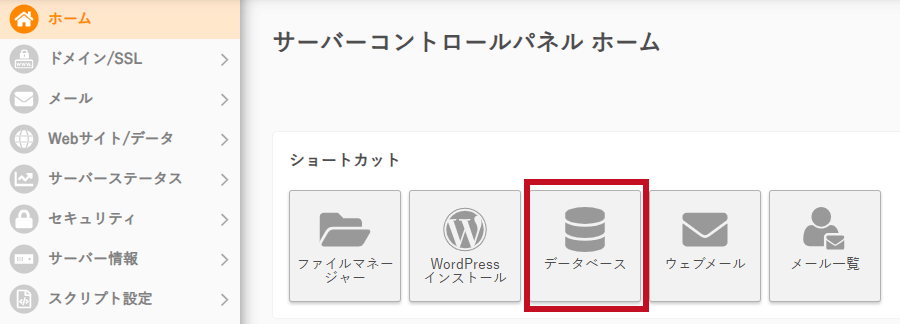
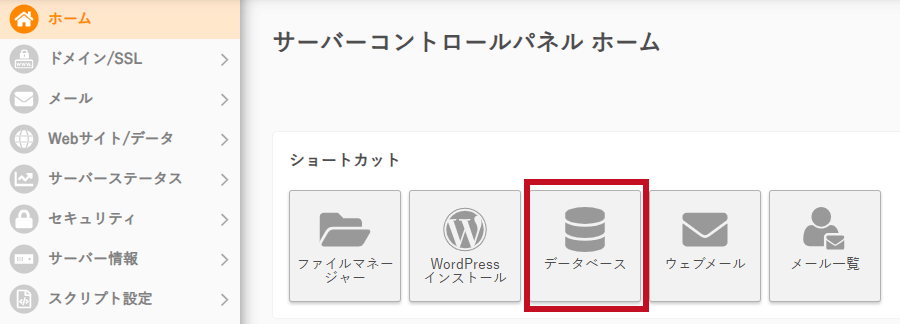
もしくはメニューの「Webサイト/データのデータベース」を選択しましょう。
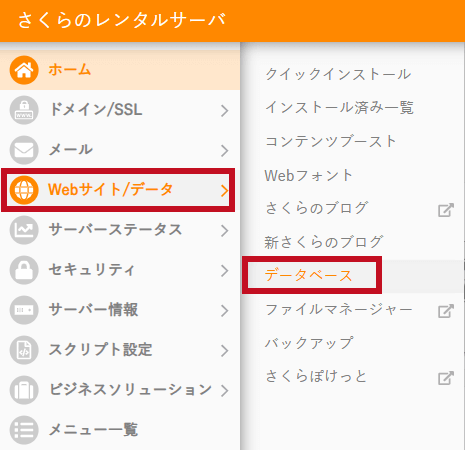
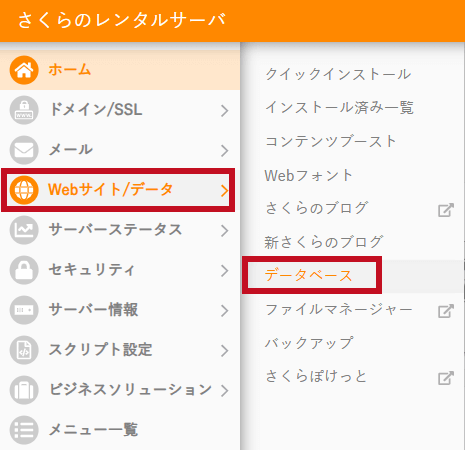
その後、今回データ移行したいデータベース名部分の「設定」から「phpMyAdminログイン」でデータベースの管理ができるページへ移動します。
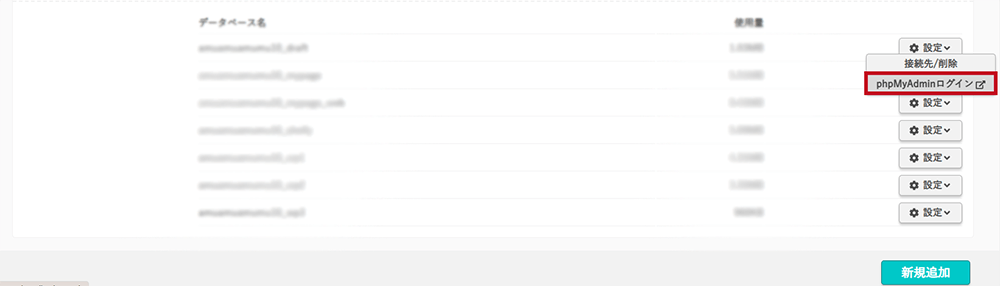
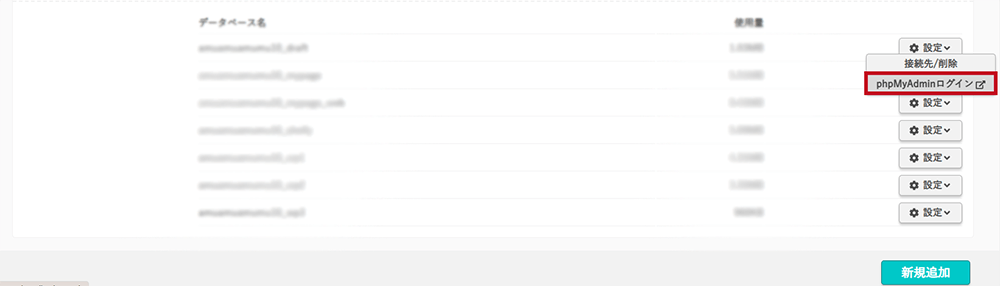
データベースのエクスポート
ログイン後は、下記画像を参考に進めましょう。
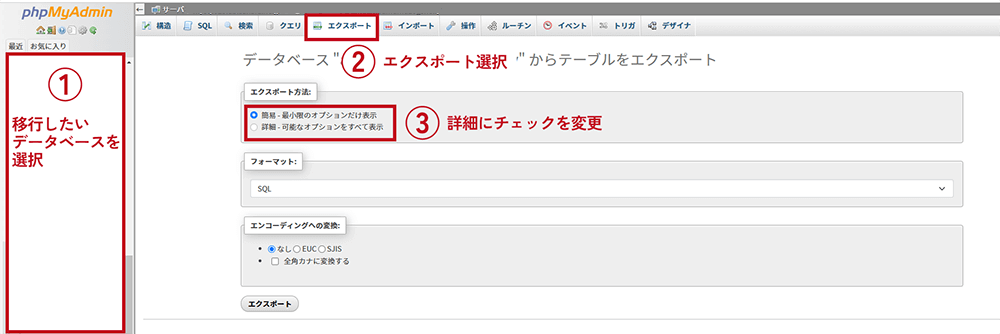
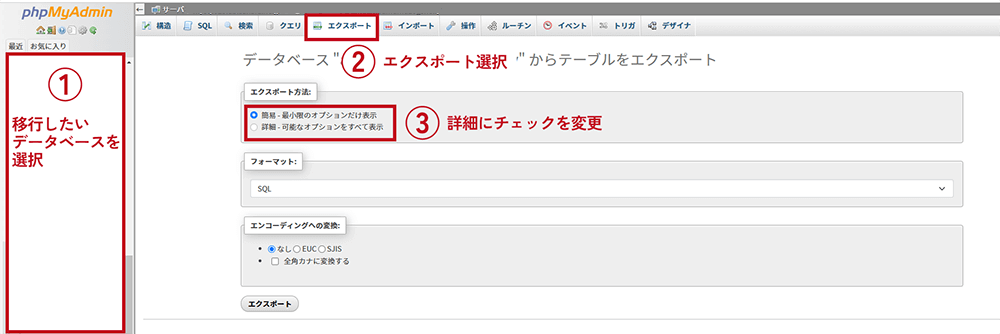
まずは、今回移行する「データベース名」を選択します。(画像内①)
その後、エクスポート(画像内②)をクリックした後に、エクスポート方法で「詳細」を選びましょう。(画像内③)
詳細にチェックを入れると、下記画像のように表示項目が増えます。
今回は変更を加えず(デフォルトのまま)「エクスポート」を選択します。
拡張子が「sql」のファイルがパソコン内に保存されればOKです。
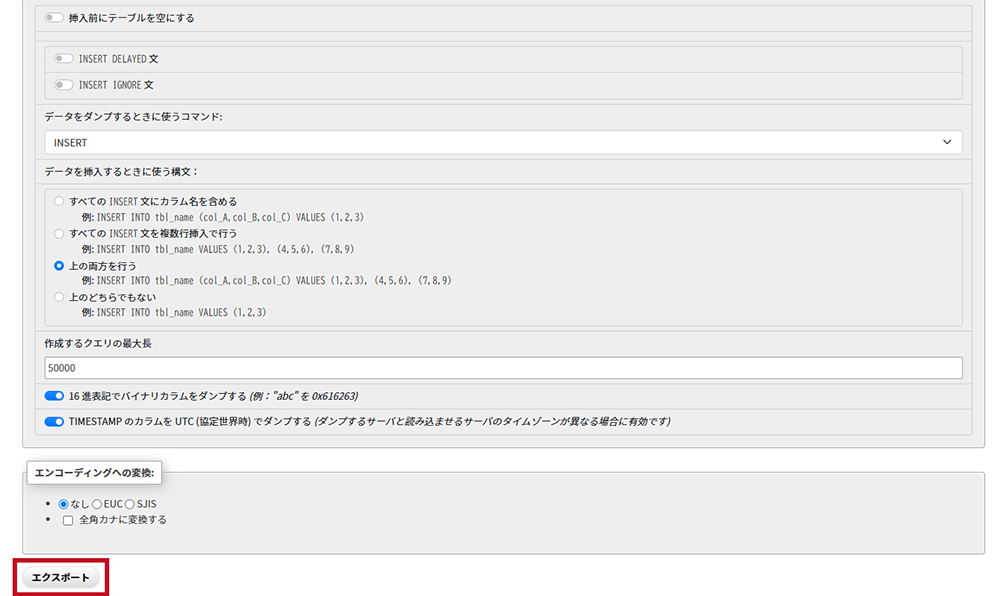
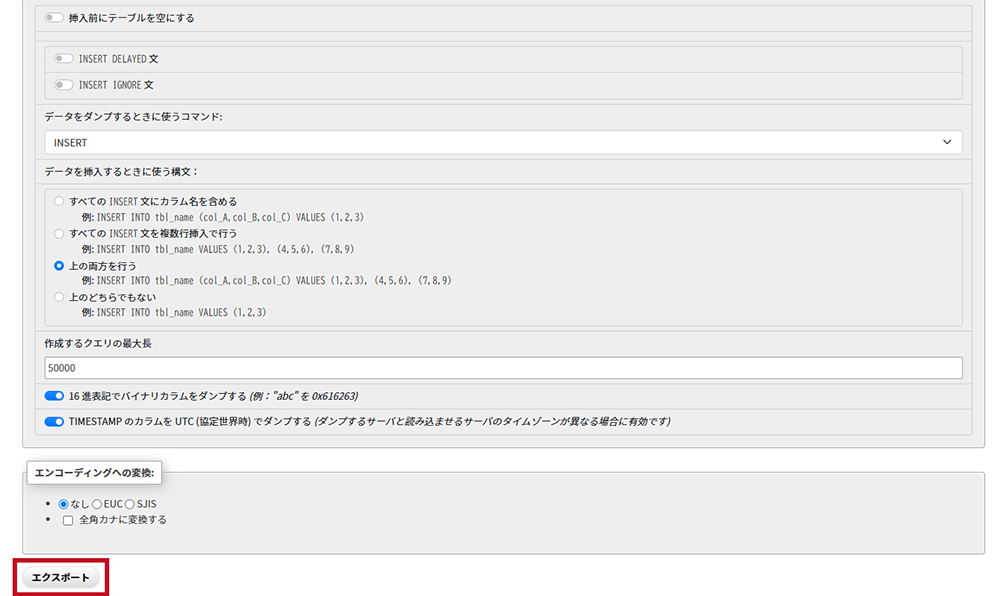
今回は、上記設定で無事エックスサーバーにデータベースの移行ができました。もし「エックスサーバーでデータベースのインポート」ができない場合は、下記を参考に試してみてください。
【補足】phpMyAdminでデータベースをエクスポートする際のご注意
移転元のphpMyAdminでデータベースをエクスポートする際、以下3項目にチェックをされていない場合はエラーが発生する可能性があります。
以下の3項目をチェックして作業を進めてください。引用元:XServerレンタルサーバー | WordPressの移転について
- 【データ】
- 完全な INSERT 文を作成する
- 長い INSERT 文を作成する
移転先サーバー(Xサーバー)にデータベースをインポート
さくらインターネットのデータベースをエクスポートしたら、新サーバーである「エックスサーバー」にインポートします。
下記の順番でインポートを進めて行きます。
- エックスサーバーでデータベースを作成する
- 作成したデータベースにインポートする
順に手順を紹介していきます。
Xサーバーでのデータベース作成手順
まずはデータベースの「MySQL設定」を選択します。
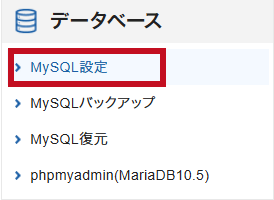
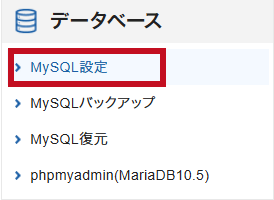
下記画像のように「MySQL追加」タブに切り替え、データベースの名称を入力しましょう。
その後「確認画面へ進む」をクリックします。
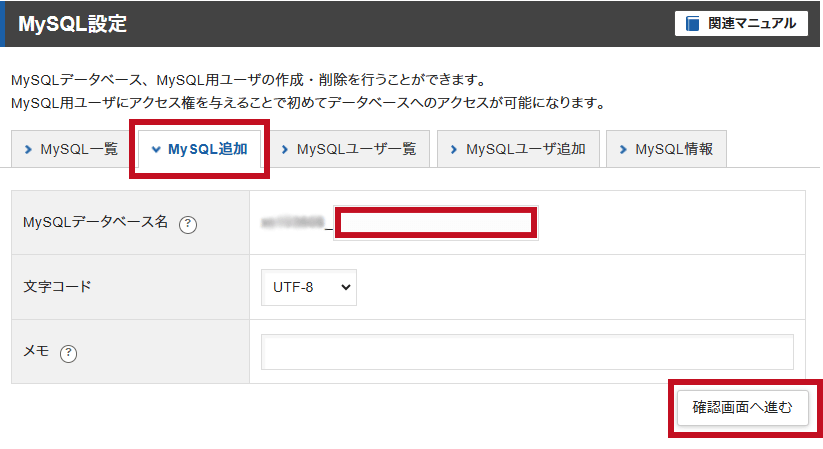
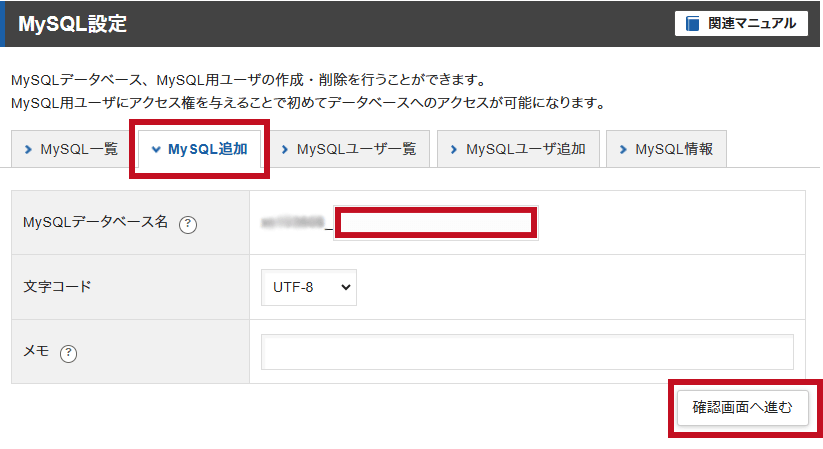
確認画面で問題がなければ「追加する」をクリックしましょう。
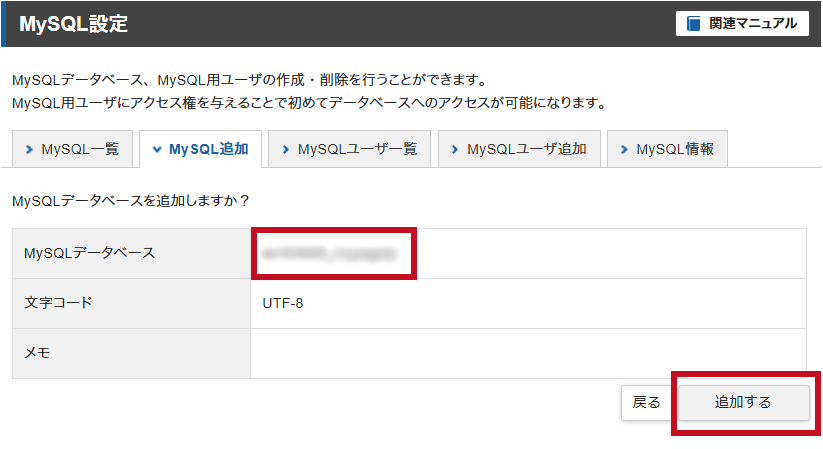
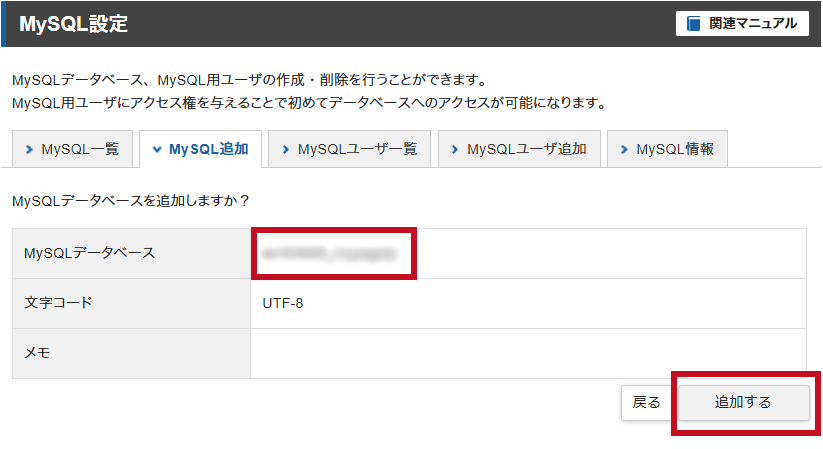
「MySQLユーザー追加」タブに切り替え、データベースのユーザー情報を設定します。
下記画像赤枠内の「ユーザーID」と「パスワード」を入力して次に進みましょう。


ここで設定したユーザーIDとパスワードは、次の作業である「データベースのインポート」で使いますので、控えておきましょう。(phpMyAdminへのアクセス時に使います)
「MySQL一覧」タブに切り替え、STEP2で選択したデータベース名のユーザー部分に注目します。
現状、追加したユーザーのアクセス権がない状態ですので、ユーザー追加をして、権限を与えましょう。
下記画像を参考に、アクセス権未所有ユーザーの部分で先程追加したユーザー名を選択します。
その後「追加」ボタンをクリックしましょう。
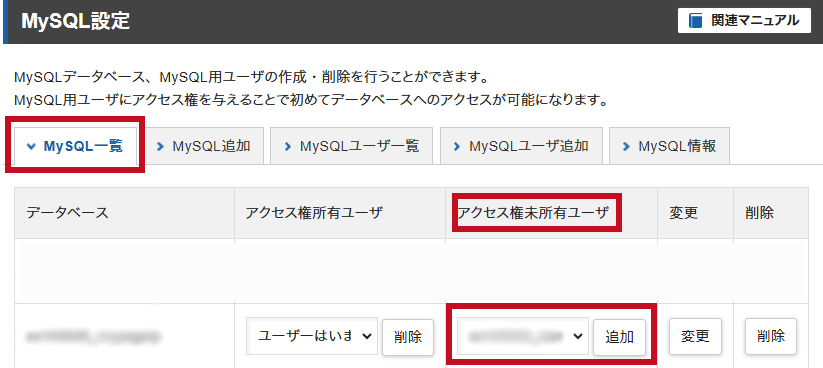
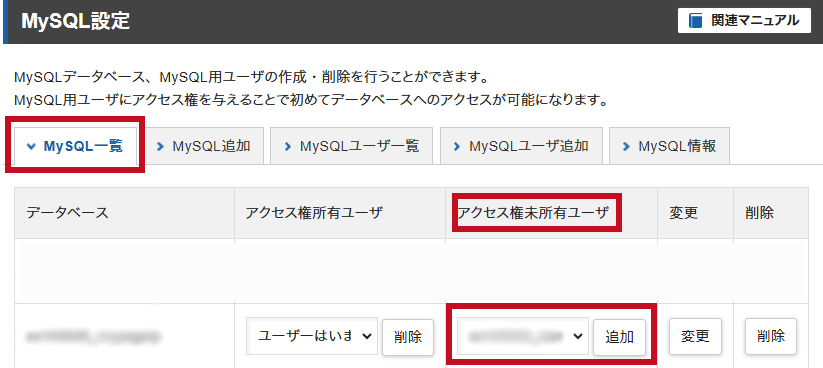
ユーザー名が「アクセス権所有ユーザー」の方に表示され、下記画像のようになっていればOKです。
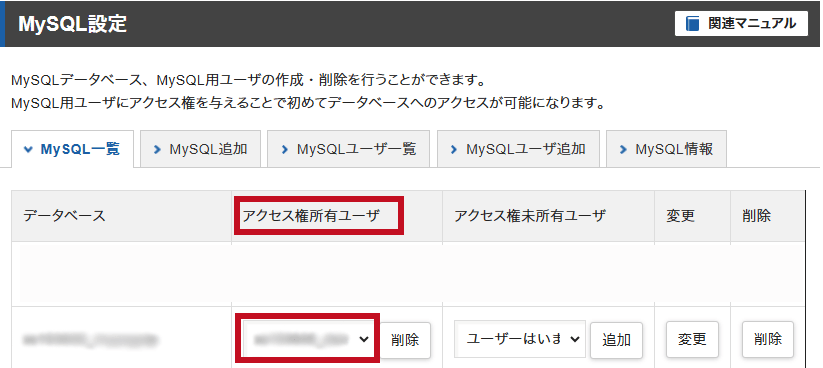
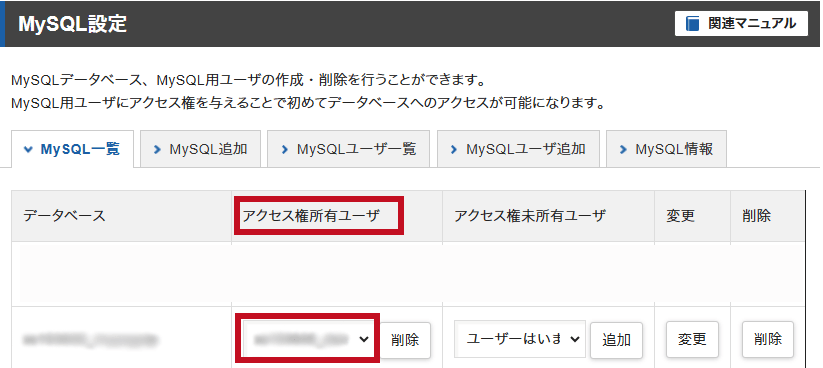
データベースの作成とユーザー設定は完了です。これでデータベースへアクセスできるようになったので、データベースをインポートしていきましょう!
Xサーバーでのデータベースインポート手順
「phpMyAdmin」にアクセスしてデータベースをインポートしていきましょう。
「phpMyAdmin」の使い方は、さくらインターネットのエクスポート時と同様ですが、下記手順を参考にインポートを進めてください。
まずは、インポート先のデータベースを選択します。(画像内①)
次に、インポートをクリックします。(画像内②)
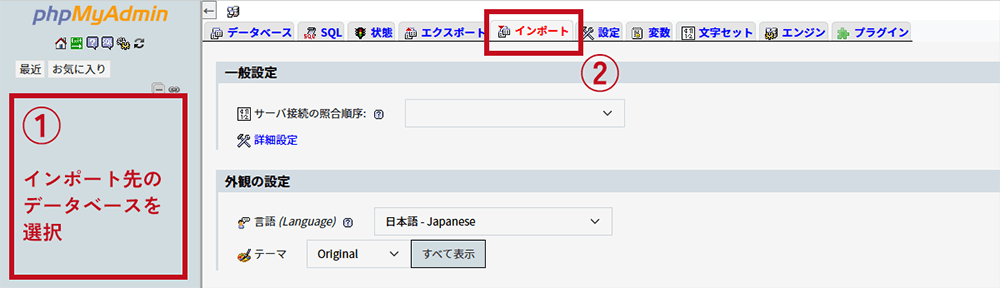
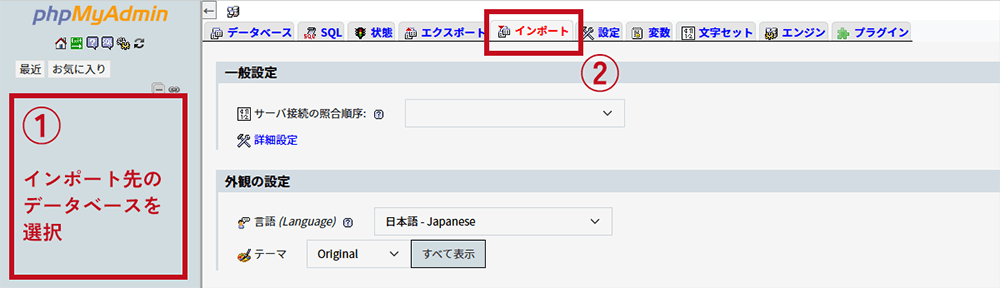
その後「ファイルを選択」をクリックして、さくらインターネットでエクスポートしたデータベースを選択します。
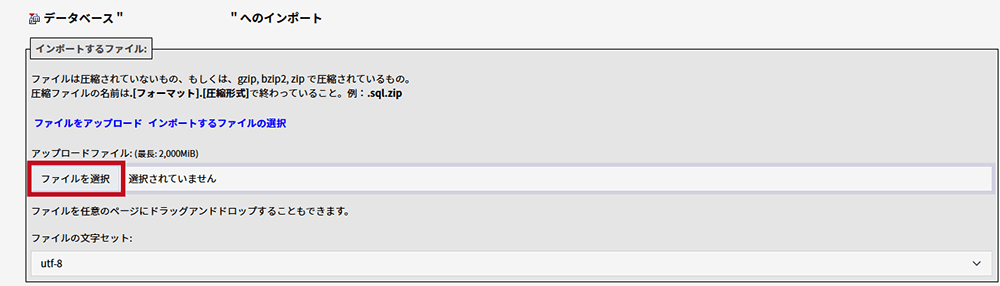
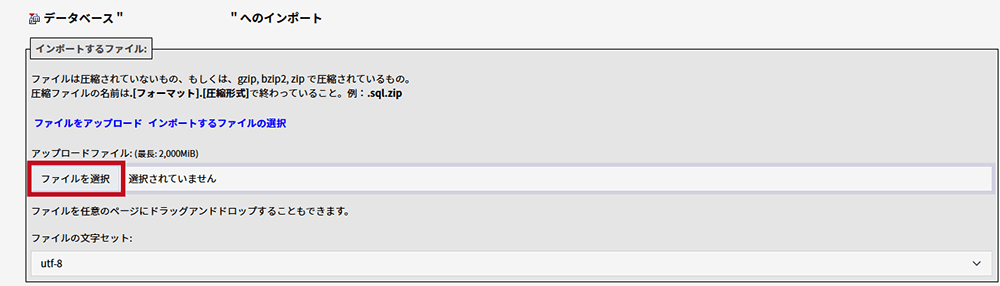
拡張子が「sql」のファイルを選択します。
この時に、選択したデータベース名が表示されているかを確認しましょう。(画像内一番上の部分)
例:データベース”○○”へのインポート
ファイル選択後は、下までスクロールして「インポート」を選択します。
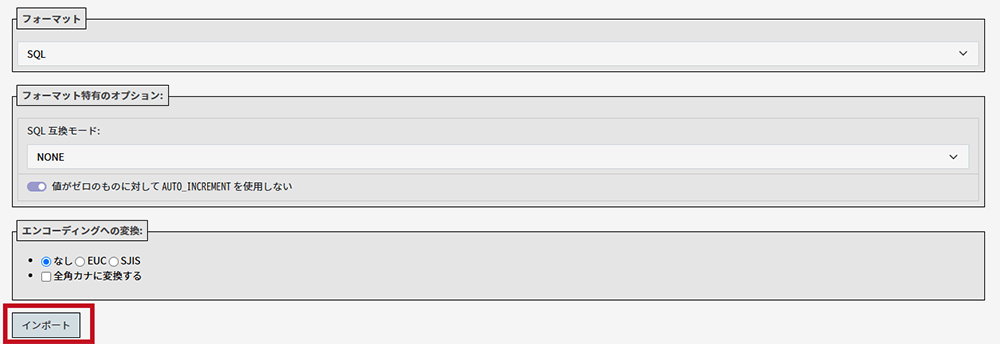
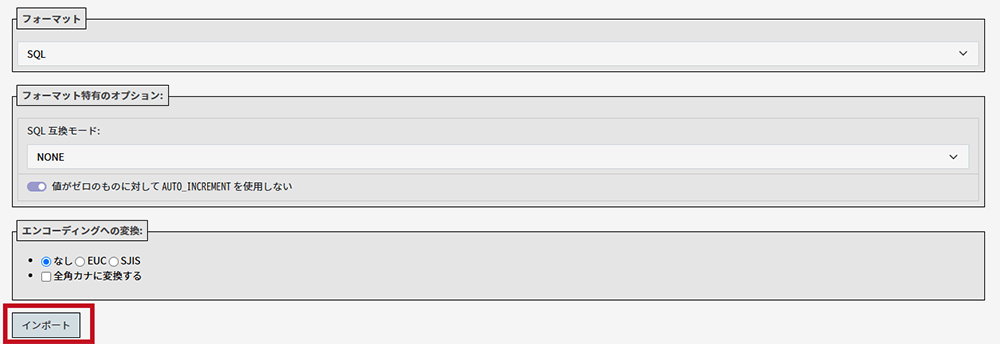
「インポートは正常に終了しました」と表示されれば、データベースの移行は完了です。
うまくいかない場合は、
- エクスポート時の設定を確認してみる
参考はこちら ▶ - WordPressのプラグインを使ったバックアップデータで試してみる
公式ブログで手順確認 ▶
上記の方法を参考にしてみてください。
WordPressのデータを移行する(FTPソフト使用)
データベースの移行が済んだら、次はWordPressデータの移行です。
FTPソフトでバックアップを取っていたさくらインターネットのWordPressデータ一式を、そのままエックスサーバーへアップします。
今回使用するWordPressデータ一式とは、さくらインターネットのインストールURL名(任意で設定している)のフォルダ一式です。(下記画像参照)
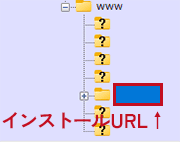
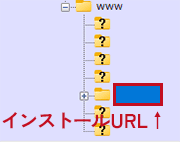
エックスサーバーへアップする前に、データベース名などを書き換えたいファイルが1つだけあるので、順に説明していきます。
さくらインターネットの「wp-config.php」ファイルの書き換え
FTPソフトでエックスサーバーへアップする前に、まず必要な作業が「wp-config.php」の書き換えです。
バックアップの「wp-config.php」では、元のさくらインターネットのデータベース情報になっています。
その部分を、先程作成したエックスサーバーのデータベース情報へ書き換えます。
「wp-config.php」はWordPressのアカウントごとに必要なファイルです。私は今回、2つのWordPressデータを移行したので、それぞれの「wp-config.php」を書き換えています。
バックアップの「インストールURLフォルダ」を開くと、その中に「wp-config.php」というファイルがあります。
書き換えが必要なのは、下記の4箇所です。
- WordPressのためのデータベース名
(MySQL一覧タブからコピー) - MySQLデータベースのユーザー名
(phpMyAdminアクセス時のユーザーID・MySQLユーザー一覧タブにも記載有) - MySQLデータベースのパスワード
(phpMyAdminアクセス時のパスワード) - MySQLのホスト名
(MySQL情報タブからコピー)
必要な情報は、エックスサーバーのサーバーパネルから確認できます。
パスワード以外の情報は「データベース」の「MySQL設定」内にありますので、上記リストに記載のタブを参考にしてください。
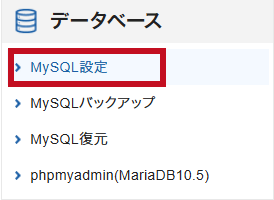
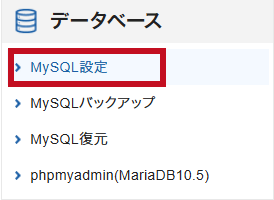
そして、実際のphpファイルでは、下記の黄色線部分を書き換えます。
その他の部分は変更せず、書き換えたら上書き保存をしましょう。
// ** MySQL 設定 - こちらの情報はホスティング先から入手してください。 ** //
/** WordPress のためのデータベース名 */
define('DB_NAME', 'MySQL一覧の「データベース」をコピー');
/** MySQL データベースのユーザー名 */
define('DB_USER', 'phpMyAdminアクセス時のユーザーID');
/** MySQL データベースのパスワード */
define('DB_PASSWORD', 'phpMyAdminアクセス時のパスワード');
/** MySQL のホスト名 */
define('DB_HOST', 'MySQL情報の「ホスト名」をコピー');いきなり上書き保存をするのが不安な場合は、コピーを編集しても良いですが、エックスサーバーにアップする際のファイル名は元ファイルと同じ「wp-config.php」にしておきましょう。
手順どおりに進めていれば、現時点で元の「wp-config.php」ファイルは、まださくらインターネットのサーバー内に残っているはずです。そのため、コピーを取って編集しなくても、編集に失敗した場合は再度FTPソフトからダウンロードできるので覚えておきましょう。
エックスサーバーのFTP接続設定をする
データベース情報の書き換えが済んだら、FTPソフト経由でWordPressのデータをアップロードします。
その前に、まだエックスサーバーのFTP接続設定をしていない場合は、接続しましょう。
接続に必要な情報は
- サーバー契約完了時の通知メール内
- エックスサーバーのサーバーパネル
のどちらかで確認ができます。
エックスサーバーのサーバーパネルから確認する場合は、「サブFTPアカウント設定」から確認できます。
「サブFTPアカウント設定」を選択し、すべてのドメイン箇所の「選択する」をクリックして、次へ進みます。
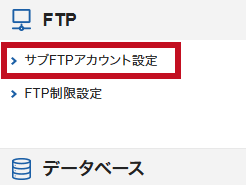
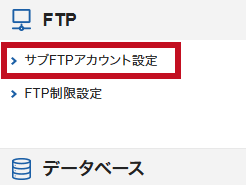
下記の「FTPソフト設定」タブから、FTPアカウント情報の確認ができます。
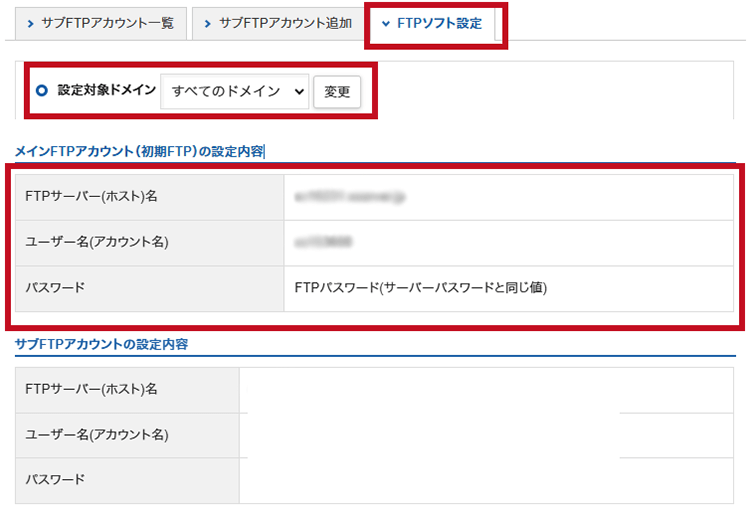
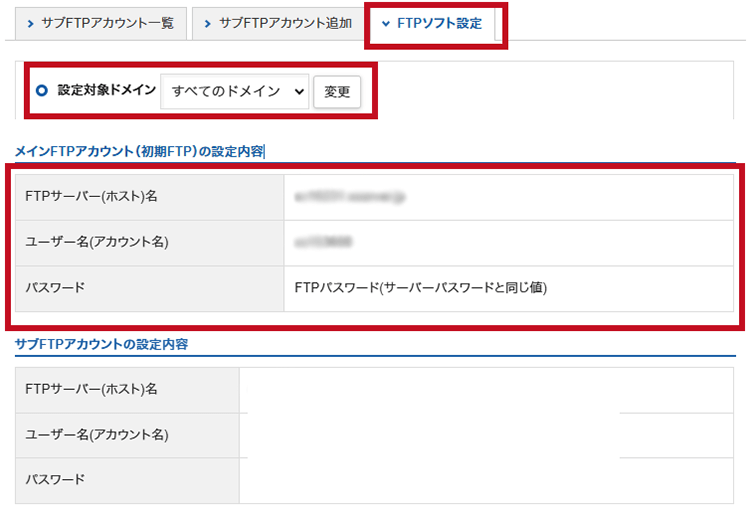
上記画像赤枠内の
- FTPサーバー(ホスト名)名
- ユーザー名(アカウント名)
- パスワード
の3つをFTPソフトで入力していきます。
ここからの手順は、FTPソフトで行います。
今回は「FileZilla」を使っています。
接続する時には、まず「ファイル」→「サイトマネージャー」の順に選択します。
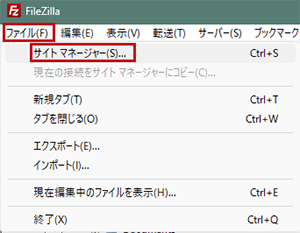
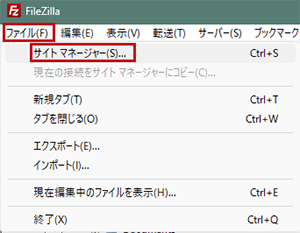
新規接続の場合は、下記画像の順に進めていきましょう。
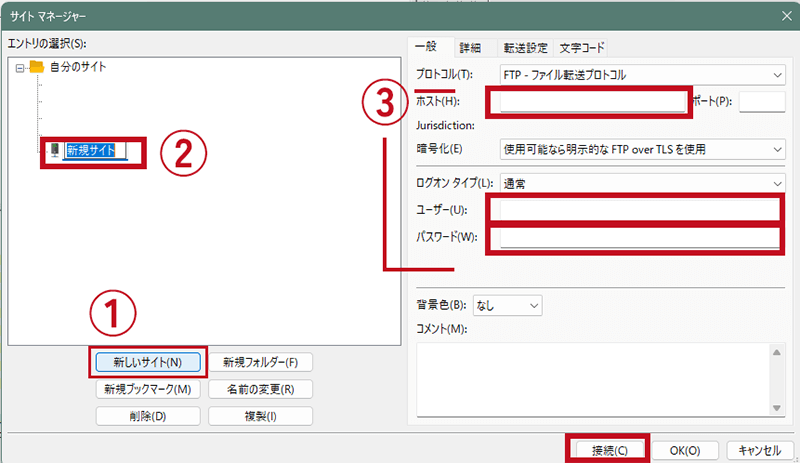
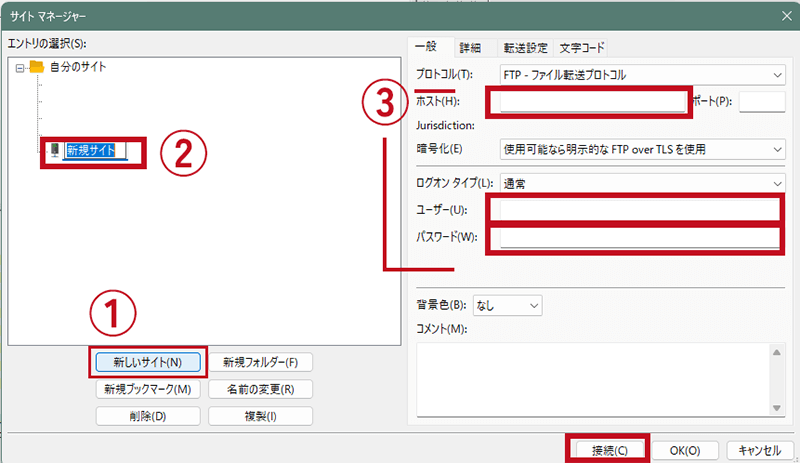
まずは「新しいサイト」をクリックし、「新規サイト」の名称を入力します。(画像内①②)
②の新規サイト部分はドメイン名や企業名など、自分が見てわかるものでかまいません。次に接続する時に、どのサイトのものかがわかるようにしておけばOKです。
画像内③の赤枠部分に、先程確認した3つの情報を入力していきましょう。
FTPソフトによって、若干表記名が異なる場合もありますが、入力する内容は同じです。(例:ホスト or サーバー など)
- ホスト(サーバー):FTPサーバー(ホスト名)名
- ユーザー:ユーザー名(アカウント名)
- パスワード:パスワード
入力が済んだら「接続」をクリックします。
無事接続できれば、設定は完了です。
次回以降は、入力したサイト名(上記画像②の部分)をダブルクリックすると、自動接続されます。
ここでの詳細は割愛させていただきますが、FTP接続はセキュリティの観点から「SFTP接続」の方が望ましいです。エックスサーバーで「SFTP接続」するには、まずエックスサーバーでのSSH設定が必要です。
エックスサーバーでのSSH設定 ▶
エックスサーバーでSSH設定後「公開鍵」を取得し、FTPソフトで公開鍵を使用した設定を行います。
WordPressのデータをアップロード
エックスサーバーの場合、データのアップロード場所は「ドメイン名」→「public_html」の中です。
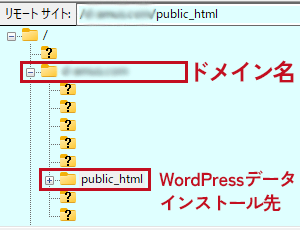
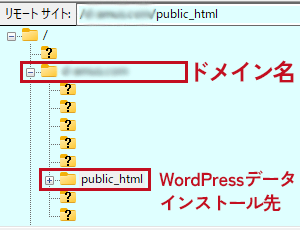
一部例外はありますが、下記を参考に任意の場所にバックアップのファイルやフォルダ一式をドラッグしてアップロードしましょう。
FTPソフトで「public_html」の中にバックアップのファイル一式をドラッグしてアップロード
(フォルダは不要)
FTPソフトで「public_html」の中に「test1」というフォルダを作成し、その中にバックアップのファイル一式をドラッグしてアップロード
(もしくは「public_html」の中にバックアップフォルダ「フォルダ名:test1」ごとドラッグ)
サブドメインの設定が済んでいれば、サブドメインのフォルダが作成されています。
FTPソフトで「public_html」の中に「test2」もしくは「test2.○○○.com」というフォルダがあるので、その中にバックアップのファイル一式をドラッグしてアップロード
データのアップロードには時間がかかりますので、気長に待ちましょう。
2つのサイトをアップするので、かなり時間がかかりました。
アップロードが済んだら、手動でのデータ移行は完了です!
次の手順の「動作確認」へ進みましょう。
動作確認・ネームサーバーの変更手順は、前編と同様です。
下記記事を参考に進めてください!


手動データ移行時の注意点とエラーの対処
今回、データ移行後の動作確認で2つのエラー表示が出ました。
前編でも触れていますが、今回エラーとなった原因は下記の2点。
- バックアップ用プラグイン「All-in-one WP Migration」
- テーマ(SWELL)のphpファイルが1つだけ移行されていなかった(ただのミス)
ここからは私が実際に試した方法なので、正解というわけではないですが、参考になれば嬉しいです!
「All-in-one WP Migration」のパーミッション(アクセス権)変更
まず「All-in-one WP Migration」ですが、バックアップ以外に、サイトの複製・移転もできるプラグインです。
例えば、こちらの環境で構築したWordPressをクライアント様のWordPressアカウントに移行する際に使用することがあります。
上記の手順で紹介したデータベースの書き換えなどが不要で簡単にサイトのお引越しができます。
今回は手動でのデータ移行をしましたが「All-in-one WP Migration」でもサーバー移転時のデータ移行は可能です。
All-in-one WP Migrationの使い方はこちらの記事で解説しています!


そして、今回は動作確認時に「All-in-one WP Migration」の権限に関するエラーが出ました。
このプラグインは、サイトの表示やデザインには関係ないため、一旦FTPソフト経由でエックスサーバーから「All-in-one WP Migration」プラグインを削除してしまったのですが、これが後々響いてきます…
プラグイン削除後、サイトの表示確認では問題なく、次のエラー解決も済み、無事サーバー移転・ドメイン移管を終えました。その後、移転後のサイトでプラグインをインストールする際に再びエラーが出ます。
実際に、新しいWordPressアカウントで出たエラーが下記画像のものです。


一度プラグインを削除したら直ることもあるようですが、今回は直らなかったので、指示通り権限を与えます。
指定の「ai1wm-backups」フォルダ上で右クリックをし「パーミッションの変更」を選択します。
下記画像のとおりに「(0)777」を入力し、「サブディレクトリ内も再帰的に処理する」にチェックを入れ「OK」をクリック。
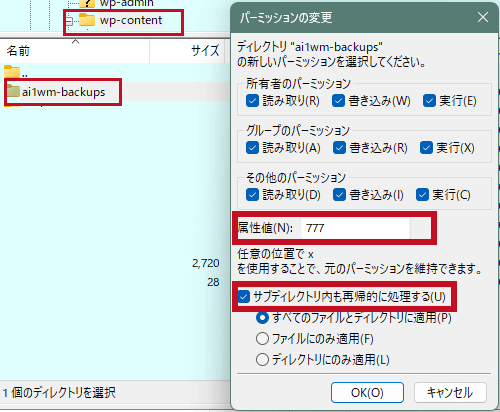
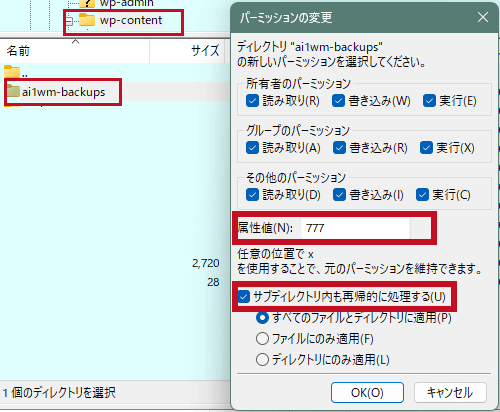
変更後、再度WordPressのプラグイン一覧に戻り確認をすると、エラーが解決していました。
本来、動作確認時に対応しておけば良かったのですが…
プラグインの削除・再インストールでも直らない場合は、参考にしてみてください。
「All-in-one WP Migration」でのサイト移転時には、今まで一度もエラーが出たことはないのですが、サーバー移転時には注意しましょう。
「All-in-one WP Migration」以外にもプラグインで同様の権限に関するエラーが出る場合があるようです。その際は、同様にパーミッションの変更をすることで解決に繋がる場合が多いそうです。
データの移行漏れに注意
今回は、テーマを構成しているphpファイルが1つだけきちんと移行できていないというエラーでした。
こちらは単にファイルの移行漏れというミスです…
移行途中でFTPの動作が止まっていたので、それが原因かもしれません。
動作確認時に「All-in-one WP Migration」を削除したことで、一旦1つのサイトはうまく表示されるようになりました。
しかし、もう1つのサイトはトップページ以外表示されないという状況に…
そして、今回うまく表示されない方のサイトでは有料テーマの「SWELL」を使用していました。
そのSWELLに関してのエラー表記が出ているが、良くわからないので、Perplexity AI(パープレキシティAI)でエラーコードをそのまま貼り付けて解析してもらうことに。
すると、SWELLで必要なphpファイルが1つ足りておらず、どのファイルが足りないかも教えてくれました。
実際に確認すると、確かに指示されたファイルがきちんと移行できておらず…
エックスサーバーへアップロードすることで無事解決しました。
以上、手動でのデータ移行時に注意したい点や私自身のつまずきポイントを紹介しました。
手動でのデータ移行と聞くと難しそうですが、エラーが出ても落ち着いて進めていけば問題なく進められるはずです!
まとめ:データ移行には時間がかかるので、余裕があるときの作業がおすすめ
最後まで読んでいただきありがとうございます!
今回の記事では
- サーバー移転時の手動データ移行手順(FTPソフト使用)
- 手動でのデータ移行時に注意したいポイント
以上、2点について解説させていただきました!
特に重要なポイントは、以下の3つです。
- 手動でのデータ移行は「データベース」と「WordPressデータ」をFTPソフトなどで移行するが、プラグイン「All-in-one WP Migration」でラクに移行できる
- WordPressのデータを新しいサーバーにアップロードする前に「wp-config.php」でデータベース情報の書き換えが必要
- 「All-in-one WP Migration」で権限に関するエラーが出たら、プラグインの再インストール or パーミッションの変更をする
サーバー移転時のデータ移行は、エックスサーバーのWordPress簡単移行を使った場合でも多少時間がかかります。
手動でのデータ移行は、細かい作業が増える分、確認などに必要な時間も増えるので、繁忙期などの忙しい時期を避けて行うようにしましょう。
1つずつ落ち着いて進めていけば、無事にサーバー移転ができるはずです。
サーバー移転時につまずいた方・手動でのデータ移行手順を知りたい方の参考になりましたら幸いです。
今後もwebに関する運用情報を発信していく予定ですので、是非ご覧ください!
\ Xサーバーの公式サイトはこちら /
お問い合せはこちらから承っております。