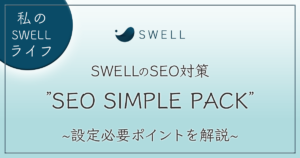【SWELL】テーマ購入とインストール手順・導入後の設定

WordPressの有料テーマSWELLは、どこで購入するのが良いのか、また、すでにSWELLを購入したが何をしたら良いかわからないとお悩みの方もいらっしゃるのではないでしょうか。
この記事を見ていただいているということは、
- SWELLの購入方法やインストール方法がわからない
- SWELL購入後に何から設定すべきかわからない
- SWELLを使うための最低限必要な手順を知りたい
というお悩みやご要望をお持ちだと思います。
今回この記事では「サイト制作」初心者向けにSWELLのテーマ購入~インストールまでの流れを徹底的にお伝えしていきます。
SWELLの導入にあたって「WordPress開始時に必要な準備」についても簡単に触れています。
すでに
- SWELL購入済み
- SWELLの会員サイト登録完了
- サーバーやドメインも準備済み
という方は「目次の2」からご覧ください!
テーマをWordPressにインストールする方法はSWELL以外のテーマでも共通なので、是非参考にしてください!
SWELL購入前に必要な準備
SWELLを導入するにあたって必要なのものは下記の3つ。
- サーバーの契約(エックスサーバー・ConoHa WING・さくらインターネットなど)
- ドメインの取得(無料 or 有料)
- SWELL
SWELLに限らずWordPressを始めるにあたって
- サーバーの契約
- ドメインの取得(無料 or 有料)
は最低限必要になります。
WordPressが簡単にインストールできるサーバーはいろいろありますが、個人的には「エックスサーバー![]()
![]()
①WordPressが簡単に始められる
②知名度があり安心
③サーバー契約時に独自ドメイン無料特典がある(期間条件など有り)
また、SWELLのテーマ購入がまだの場合、エックスサーバー経由で公式より少し安くテーマ購入ができるメリットもあります。
エックスサーバーでのテーマ購入方法はこちら ▶
ここからは、まだサーバー・ドメインの準備ができていない方向けに簡単におすすめを紹介します。
ブログ運営のためにこれからWordPressを始めるのであれば、サーバーと独自ドメインを同じ会社で契約・取得すると便利です。
サーバー契約時に独自ドメインが無料で取得できる「エックスサーバー」や「ConoHa WING(WINGパック)
- ドメインの紐付け手続きが不要(もしくは簡単)
- 更新や支払などの情報管理がラク(同じ管理画面からできる)
というメリットがあります。
サーバーのコストパフォーマンス重視で考えるのであれば、「さくらインターネット」や「ロリポップ
しかし、ロリポップの場合、独自ドメインを無料で取得したいなら、ハイスピードプラン
独自ドメインの無料取得は、各レンタルサーバー会社で契約期間・プランやキャンペーンなどの条件が異なりますので、契約時に注意して確認しましょう。
また、独自ドメインは使用できるまでに若干時間がかかります。(どの会社も1~2日ぐらいが目安)
納期の設定などがあるクライアント案件の場合は、余裕を持って対応するようにしましょう。
これからサーバーを契約する方は是非参考にしてください!キャンペーンなどもよく開催されているので、随時チェックしてみましょう!
SWELLのテーマ購入
サーバー・ドメインの準備ができたら、購入したSWELLのテーマをWordPressへインストールできるようになります。
テーマの購入がまだの方は、SWELL公式サイト
すでに触れましたが、エックスサーバーをご契約の場合は、エックスサーバーでの購入の方が少しだけお得です。
エックスサーバーで契約時に有料テーマを購入する方法はこちら ▶
公式サイトからの購入時は、指示に沿って
- メールアドレス
- クレジットカード情報
を入力しましょう。
ちなみに、2024年11月現在、決済方法はクレジットカードのみです。
購入後、登録したメールアドレスに購入完了メールが届きます。
メールにあるリンクからテーマをダウンロードしても良いですが、次の会員登録後に会員サイトからもダウンロードできます。
SWELL購入者限定の会員サイト「SWELLERS’」登録
SWELLには、テーマ購入者限定の無料会員サイトがあります。
会員サイトへの登録って絶対必要なの?
と思う方もいるかもしれませんが、結論、SWELL会員サイトへの登録はほぼ必須です!
登録が必要な一番の理由は、会員サイトでユーザー認証をすることでWordPressの管理画面からテーマのアップデートができるようになるからです。
認証作業については後程詳しく紹介しますが、
テーマ購入後は「SWELL会員サイトへ登録」
の流れで進めましょう!
まずは、会員登録ページ
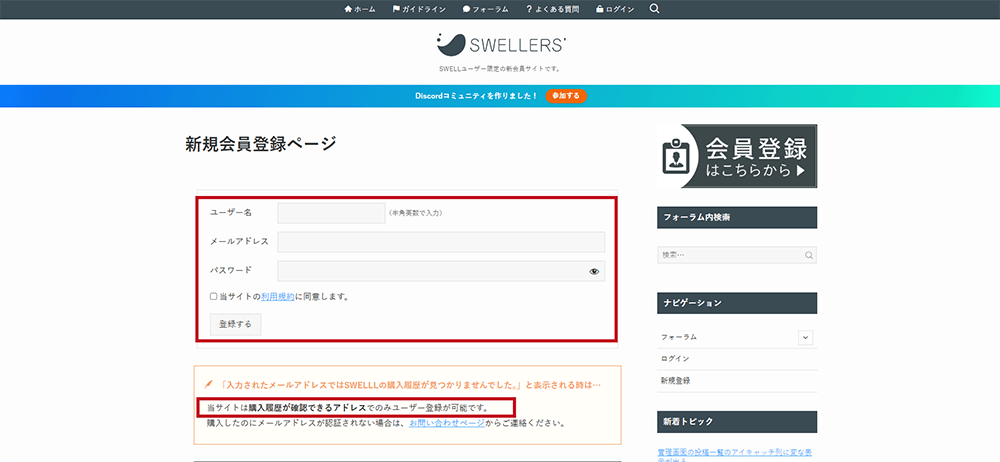
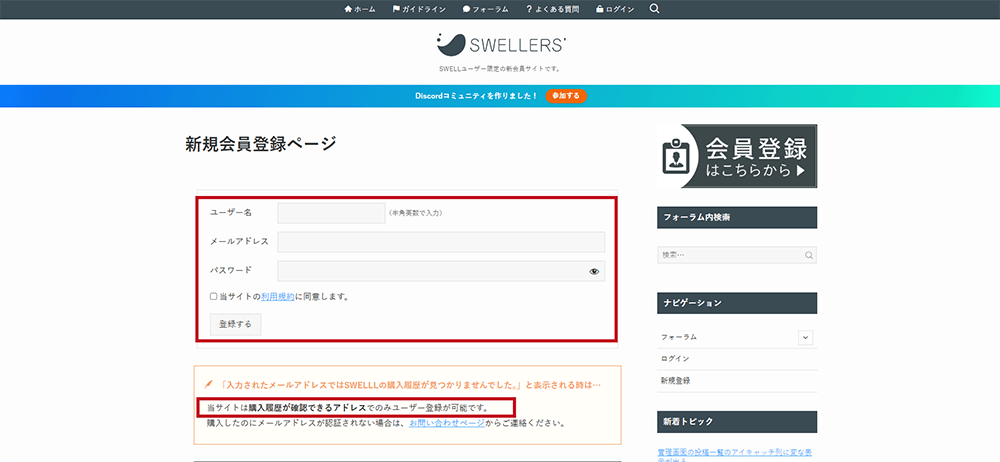
上記から会員サイトの新規登録を進めます。
指示に沿って
- ユーザー名
- メールアドレス(購入時に登録したもの)
- パスワード
を入力すれば登録完了です!
メールアドレスはSWELLのテーマ購入時に使用したものを使うようにしましょう!
エックスサーバー経由での購入の場合は、テーマ購入通知が届いたメールアドレスを使用しましょう。
SWELL会員サイトでできること
ここでは、SWELLの会員サイト登録後にできることを優先順位が高い順にまとめておきます。
- 【重要・必須】SWELLのテーマ本体ダウンロード
- 【重要・必須】サイトのユーザー認証
- 【任意】SWELLの子テーマダウンロード
子テーマが必要な条件 - 【任意】SWELLのデモサイトデータ(着せ替えデータ)のダウンロード
デモサイト - 【任意】乗り換えサポートプラグインのダウンロード
他テーマからSWELLへ移行する場合に必要に応じて
乗り換えサポートプラグイン一覧 - 【任意】SWELL購入者限定のアフィリエイト提携申請
SWELLアフィリエイトの始め方
また、SWELLには、テーマに関する相談などができる「フォーラム
不具合や使い方で不明な点がある場合には、過去の質問などを参考にしてみると良いでしょう!
SWELLをWordPressへインストールする手順
テーマ導入前の準備が済んだら、早速SWELLをWordPressにインストールしましょう!
テーマをインストールする前の準備を再度まとめておきます!
①サーバー・ドメインの準備(WordPress他テーマ共通)
②SWELLの購入
③会員サイトへの登録
の3つを済ませておきましょう!
エックスサーバーで
- WordPressクイックスタートで契約
- 契約時にSWELLを購入
した場合は、すでにWordPressのアカウント開設とSWELLのインストールが完了しています。
また、エックスサーバーで購入したSWELLを「すでにインストール済みのWordPressに反映させたい」場合は、エックスサーバーの管理画面からテーマ変更・インストールが可能です。
エックスサーバーで購入したテーマを既存のWordPressへ反映する方法 ▶
どちらの場合も、SWELL会員サイトへの登録のみ追加で行いましょう。
公式サイトでSWELLを購入している場合は、下記手順でインストールをしましょう!
1. WordPressのアカウント作成 ~簡単インストール機能~
まずは、SWELLを導入したいWordPressのアカウントを作成します。
WordPressのインストール方法は
- 【推奨】レンタルサーバーの管理画面から簡単インストール機能を使う
- 【上級者向け】FTPソフトを使用して手動でインストール
の2つがありますが、①の「WordPress簡単インストール機能」を使いましょう。
上記で紹介した
- エックスサーバー
- ConoHa WING
- さくらインターネット
- ロリポップ
など、よく使われるレンタルサーバーなら、WordPress簡単インストール機能が付いています。
簡単インストール機能なら、どのレンタルサーバでも基本的に入力する内容は同じですが、下記に簡単にまとめておきます。
基本的に必要な入力内容は下記のとおり。
- サイトURL
- WordPressのログイン情報
(ユーザー名・パスワード) - メールアドレス
- データベースの情報
(WordPressをインストールするデータベースの選択・データベース接続パスワード)
などのWordPressインストールに必要な情報を入力・選択します。
レンタルサーバーによっては、上記以外の選択肢もありますので、下記に参考記事を載せておきます。
エックスサーバーでのWordPressインストール手順はこちらの記事で解説!


さくらインターネットでのWordPressインストール手順はこちらの記事で解説!


2. インストールしたWordPressへログイン
WordPressのインストールが完了したら、管理画面へログインしましょう。
ログインページへのアクセスURLは、各レンタルサーバーのサーバーパネルなどで確認できます。
WordPressの場合は、下記画像のように、ブラウザで自分のサイトを開いた状態からURLを追記してもログインページへ遷移します。


サイトURLの後ろに下記のどれかを追加しましょう。
- /wp-admin
- /wp-login.php
- /admin
- /login
3. 「外観」→「テーマ」→「新しいテーマを追加」の順に進む
管理画面から「外観」→「テーマ」をクリックします。
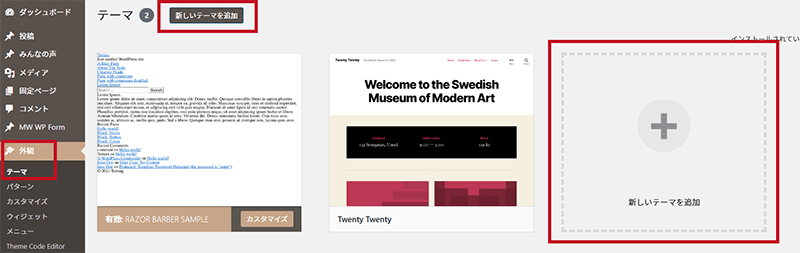
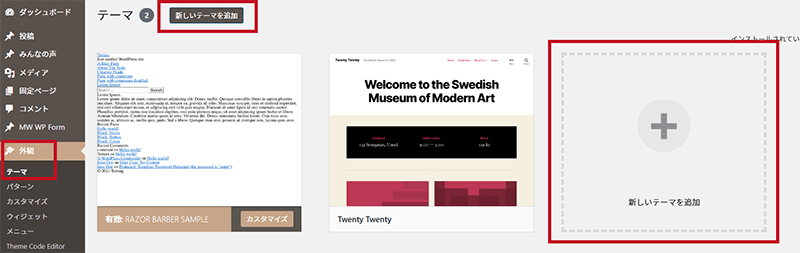
すでにWordPressにインストール済みのテーマが表示されます。
ここで「新しいテーマを追加」をクリックしましょう。
4. 「テーマのアップロード」をクリック
「新しいテーマを追加」をクリックすると、インストールできるWordPressのテーマが表示されます。
SWELLの場合は自分でテーマをアップロードする必要がありますので、ページ上部にある「テーマのアップロード」をクリックしましょう。
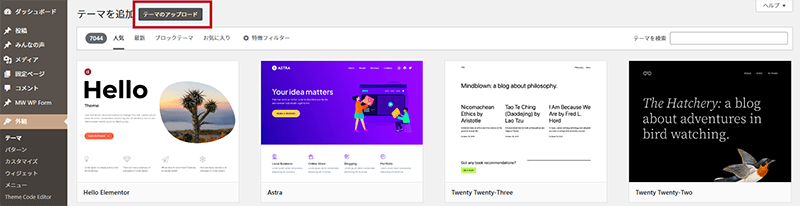
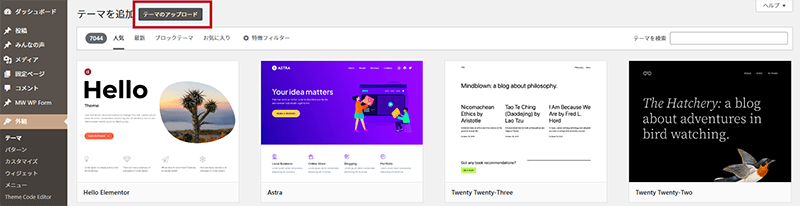
すると、下記画面になりますので「ファイルを選択」をクリックして、SWELLのテーマをパソコンから選択しましょう。
下記画像のように選択したファイル名が表示されているのを確認して「今すぐインストール」をクリックします。
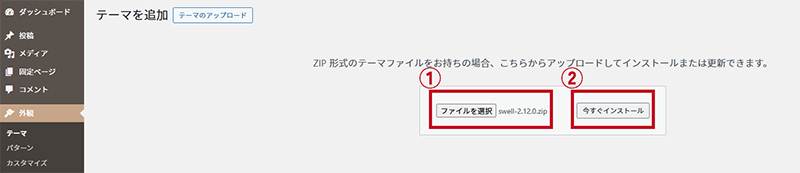
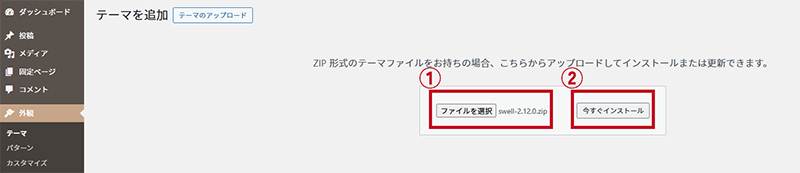
SWELLのテーマは、会員サイト「SWELLERS’」
インストールが完了したら、テーマの一覧でSWELLが追加されています。


ここでインストールしたのは、SWELLの親テーマです。
子テーマを利用しない場合は、そのまま親テーマを「有効化」して使いましょう。
この記事では、続いて子テーマもインストールしていきます。
子テーマでサイトカスタマイズをする場合でも、親テーマのインストールは必要です。
そのため、まずは親テーマをインストールすると良いでしょう。
先程と同様に、テーマのアップロードをクリックし、ダウンロードした子テーマを選択して追加します。
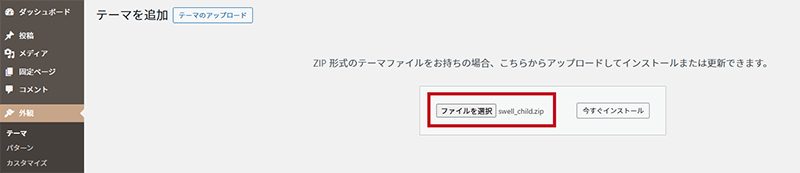
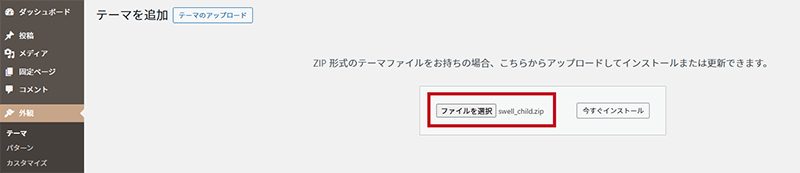
5. テーマを「有効化」する
下記画像のように、SWELLの親テーマと子テーマが両方表示されていれば、テーマのインストールは完了です。
子テーマでカスタマイズをする場合は、子テーマを「有効化」して使いましょう。


以上で、SWELLのテーマインストールは完了です。
WordPressでテーマやプラグインをインストールして使う場合、インストール後に「有効化」するのを忘れないようにしましょう!
子テーマが必要なのかどうかわからない・・・
と言う方は、とりあえず子テーマを有効化してカスタマイズしても問題はないです。
子テーマの使い方や子テーマが必要な条件などは下記の記事で解説していますので、参考にしてください。


SWELLインストール後のユーザー認証方法
SWELLをWordPressへインストールした後は、ユーザー認証が必要になります。
すでに触れましたが、WordPressの管理画面から最新版のSWELLにアップデートするためには、このユーザー認証が必要になります。
ユーザー認証の手順は下記のとおり。
「SWELLのユーザー認証」をクリックする
SWELLをインストール・有効化すると、下記画像のように「ユーザー認証が完了していません」という警告がでます。
「SWELLのユーザー認証」の部分をクリックして、認証作業を進めていきます。
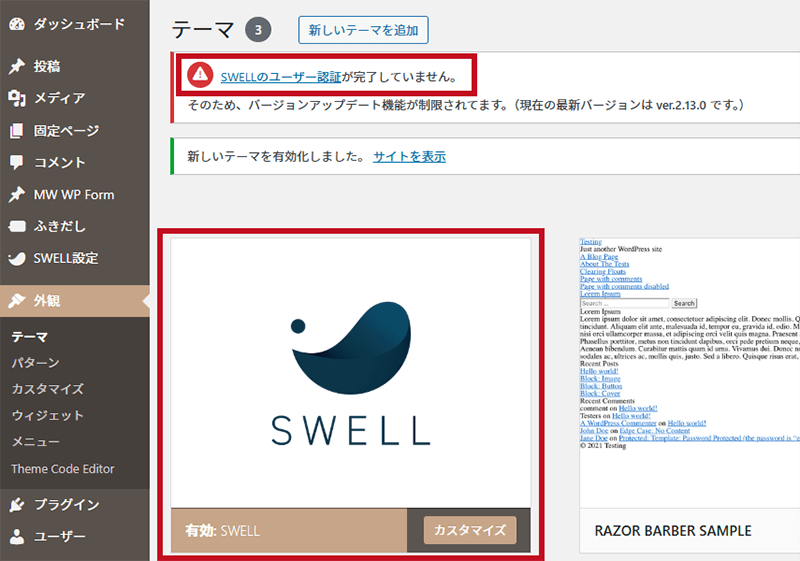
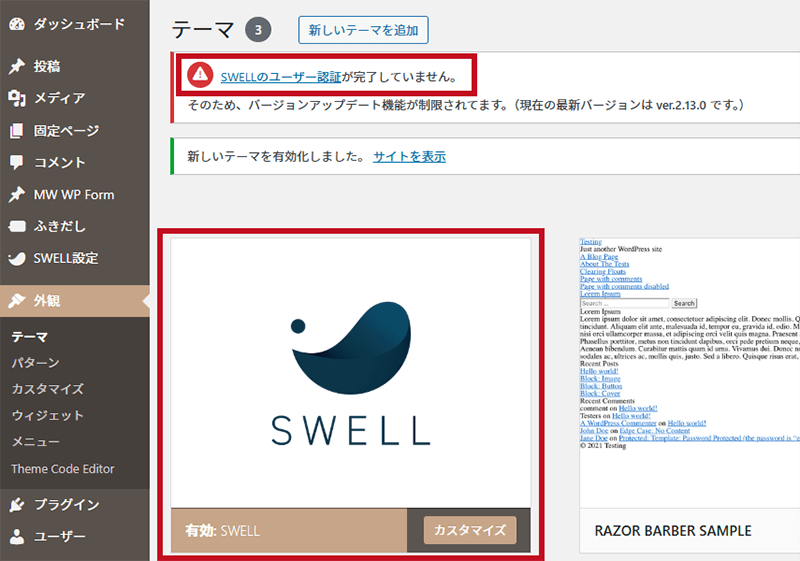
SWELLERS’での認証をリクエストする
ユーザー認証は会員サイトを通して行います。
SWELLの会員サイト「SWELLERS’」に登録のメールアドレスを入力して、認証リクエストを送信しましょう。
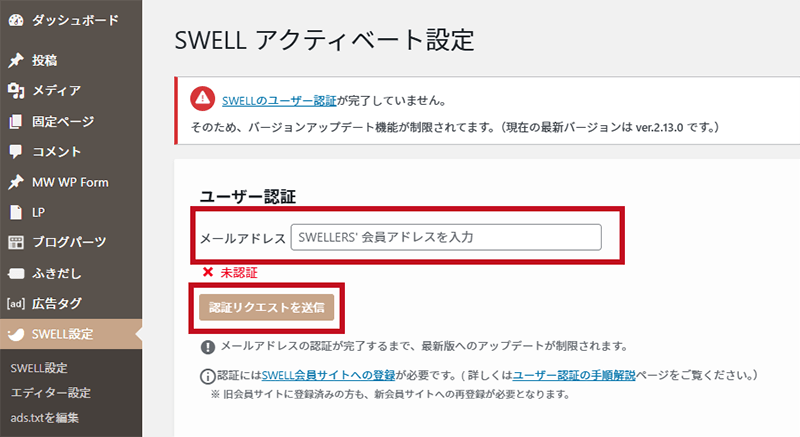
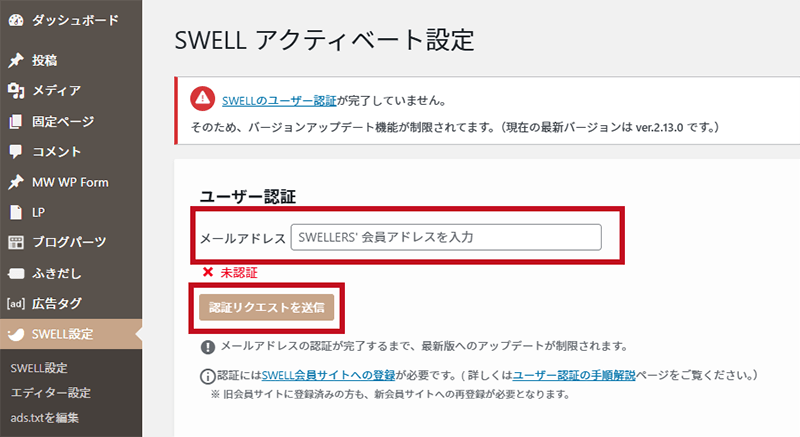
リクエストを送信すると、下記画像に切り変わります。
一旦このままで、入力したメールアドレスへ届いたメールを確認します。
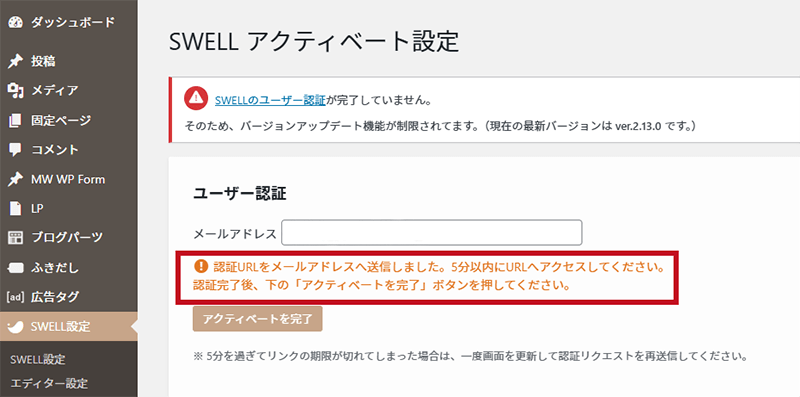
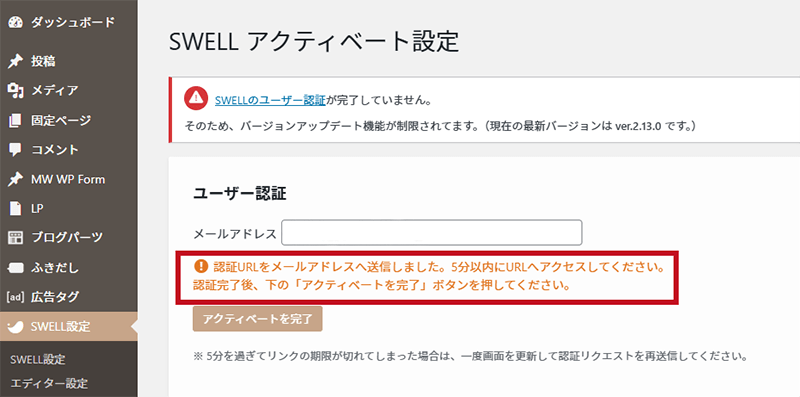
認証用URLをクリックし、SWELLERS’へログイン
届いたメールの中にある認証用URLをクリックしましょう。
すると、会員サイト「SWELLERS’」のログインページに遷移しますので、ログイン情報を入力します。
ログインできれば認証完了
「SWELLERS’」にログインできれば、ユーザー認証は完了です。
会員サイト内の「認証済みサイト一覧」にサイトURLが追加されているか確認をしましょう。
ログイン後には、下記のような「認証完了」の表示も出ます。
そのまま「自分のサイトに戻る」でWordPress管理画面へ戻れば、認証未完了の警告表示も消えています。
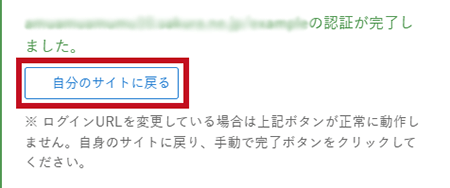
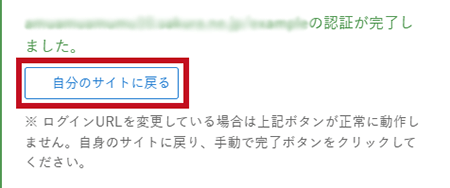
以上、SWELL会員サイトを使ったユーザー認証の手順を紹介しました。
ユーザー認証をしておくことで、テーマのアップデートがラクになりますので、最初に済ませておきましょう!
ユーザー認証後は、プラグインをインストールしたり、実際の制作を進めたりしていきます。
\ SWELLで導入したいプラグイン一覧は下記記事を参考にしてください /


まとめ:SWELL購入後は、まず会員サイトの登録をしよう!
最後まで読んでいただきありがとうございます!
今回の記事では
- SWELLをインストールする前に準備しておくもの
- SWELLをWordPressへインストールする手順
- SWELLインストール後のユーザー認証手順
以上、3点について解説させていただきました!
特に重要なポイントは、以下の3つです。
- SWELLの購入は、公式サイトもしくはエックスサーバー経由で可能
- SWELLの購入後は、会員サイト「SWELLERS’」へ登録をしよう
- SWELLをインストールした後は、ユーザー認証をしておくことで、簡単に最新版のテーマにアップデートできる
ホームページ制作やサイト運用にSWELLを活用したい方の参考になりましたら幸いです。
今後もwebに関する運用情報を発信していく予定ですので、是非ご覧ください!
お問い合せはこちらから承っております。